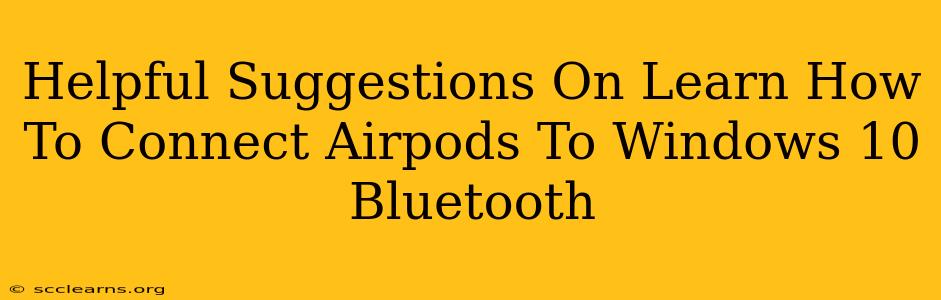Connecting your AirPods to your Windows 10 PC might seem daunting at first, but it's a straightforward process once you know the steps. This guide provides helpful suggestions to ensure a smooth and successful pairing. We'll cover troubleshooting common issues, too, so you can get listening to your favorite tunes in no time.
Getting Started: Pre-Pairing Preparations
Before you begin the pairing process, ensure these things are in order:
-
AirPods Charged: Make sure your AirPods are sufficiently charged. Low battery can interfere with the connection process. A low battery icon on your AirPods case indicates you need to charge them.
-
Bluetooth Enabled on Windows 10: Go to your Windows 10 settings (usually a gear icon in your start menu). Select "Devices," then "Bluetooth & other devices." Ensure the Bluetooth switch is toggled "On."
-
AirPods in Pairing Mode: Open the AirPods case lid near your Windows 10 PC. Keep the lid open. For most AirPods models, the AirPods will automatically enter pairing mode, indicated by a flashing white light inside the case. If your AirPods don't automatically enter pairing mode, you may need to press and hold the setup button on the back of the case until the light starts flashing. Consult your AirPods manual for specific instructions depending on your AirPods model (AirPods 1st generation, AirPods 2nd generation, AirPods Pro, AirPods 3rd generation, AirPods Max).
Connecting Your AirPods to Windows 10
-
Locate Bluetooth Settings: Open the Windows 10 settings, navigate to "Devices," then select "Bluetooth & other devices."
-
Add a Bluetooth Device: Click on "+ Add Bluetooth or other device."
-
Select AirPods: Windows 10 should automatically search for nearby Bluetooth devices. Your AirPods should appear in the list as "AirPods" or a similar name. Select them.
-
Complete Pairing: Windows 10 might ask for a PIN code. If so, usually it's "0000" (four zeros). Enter the code to complete the pairing process.
-
Enjoy the Sound! Once connected, you should hear a notification confirming the successful pairing. You can now use your AirPods to listen to audio from your Windows 10 computer.
Troubleshooting Common Connection Issues
-
AirPods Not Appearing: Make sure your AirPods are charged and in pairing mode (flashing white light). Check that Bluetooth is enabled on your Windows 10 computer. Try restarting your computer and AirPods (place them back in the case and remove them again).
-
Connection Interruptions: Interference from other Bluetooth devices or physical obstructions can disrupt the connection. Move closer to your computer or try turning off other nearby Bluetooth devices.
-
Sound Problems: If you have sound problems, check your Windows 10 sound settings to ensure your AirPods are selected as the default output device.
Maximizing Your AirPods Experience on Windows 10
-
Battery Life Monitoring: Keep an eye on your AirPods battery level through the Windows 10 Bluetooth settings.
-
Software Updates: Ensure both your AirPods and your Windows 10 computer are running the latest software updates. This helps optimize performance and fix potential bugs.
-
Multiple Device Connection: Remember that your AirPods can be connected to multiple devices. Make sure you've selected your Windows 10 PC as the active audio output.
By following these suggestions, you should be able to seamlessly connect your AirPods to your Windows 10 computer and enjoy a high-quality audio experience. Remember to consult your AirPods' user manual for specific model-related instructions. If you continue to have difficulties, consider searching online for troubleshooting specific to your AirPods model and Windows 10 version.