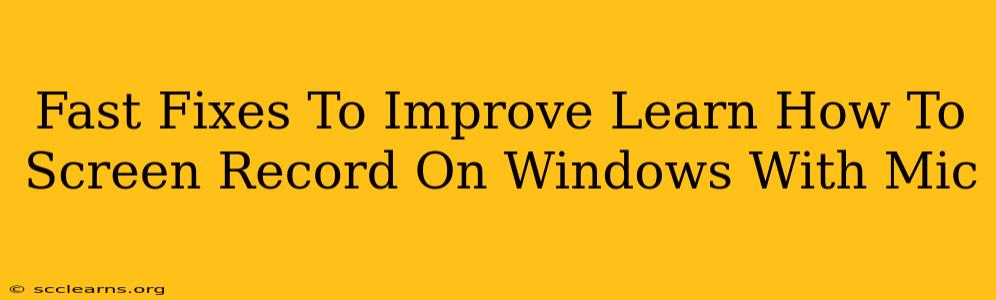Are you struggling to capture high-quality screen recordings on your Windows PC, especially those that include clear audio from your microphone? Don't worry, you're not alone! Many users encounter issues with screen recording software, leading to frustrating results. This guide offers quick solutions to common problems, ensuring your next screen recording is perfect.
Common Problems & Their Quick Fixes
Let's dive into some frequent issues and how to resolve them quickly:
1. Poor Audio Quality
- Problem: Your microphone audio is muffled, distorted, or too quiet.
- Solutions:
- Check Microphone Settings: Ensure your microphone is selected as the default recording device in Windows Sound settings. Adjust input levels to avoid clipping (distortion) or being too low.
- Microphone Placement: Position your microphone close to your mouth for optimal sound pickup, minimizing background noise.
- Background Noise Reduction: Use noise-canceling headphones or a dedicated microphone with noise reduction features. Some screen recording software also includes built-in noise reduction tools.
- Software Settings: Adjust the audio input settings within your screen recording software. Most programs allow you to tweak sensitivity and other audio parameters.
2. Screen Recording Lag or Stuttering
- Problem: Your screen recording is jerky or lags behind the actual screen activity.
- Solutions:
- Close Unnecessary Programs: Running too many applications simultaneously can consume system resources, leading to lag. Close any programs you don't need while recording.
- Upgrade Hardware: If your computer is older or has low specifications (RAM, CPU), consider upgrading to improve performance.
- Lower Recording Resolution: Try recording at a lower resolution (e.g., 720p instead of 1080p) to reduce the processing load.
- Choose a Lighter Software: Some screen recording software is more resource-intensive than others. Experiment with different options to find one that works well with your system.
3. Missing Microphone Audio
- Problem: No sound from your microphone is captured in the recording.
- Solutions:
- Permissions: Ensure your screen recording software has permission to access your microphone. Check your operating system's privacy settings.
- Microphone Selection: Verify that the correct microphone is selected within the screen recording software's settings.
- Driver Issues: Outdated or corrupted microphone drivers can cause problems. Update your drivers through the Device Manager.
- Software Compatibility: Ensure your screen recording software is compatible with your microphone and operating system.
4. Low Frame Rate
- Problem: Your screen recording is choppy or plays at a lower frame rate than desired.
- Solutions:
- Reduce Recording Area: Recording a smaller portion of the screen will often improve performance.
- Adjust Settings: Your screen recording software likely has settings to control frame rate. Lowering this setting can improve smoothness at the cost of a slightly less fluid recording.
- Hardware Acceleration: If available, enable hardware acceleration in your screen recording software. This offloads some processing to your graphics card, resulting in better performance.
Choosing the Right Screen Recording Software
Selecting appropriate software is key. Consider factors like:
- Ease of Use: How intuitive is the interface?
- Features: Does it offer the specific functionalities you need (e.g., webcam overlay, annotations)?
- System Requirements: Is it compatible with your computer's hardware?
- Output Quality: Does it produce high-quality video and audio?
Experiment with different free and paid options to discover the perfect fit for your needs.
Optimize Your Recordings for the Best Results
By following these tips and troubleshooting common issues, you’ll create professional-quality screen recordings that capture both your screen activity and clear microphone audio. Remember, a little optimization goes a long way!