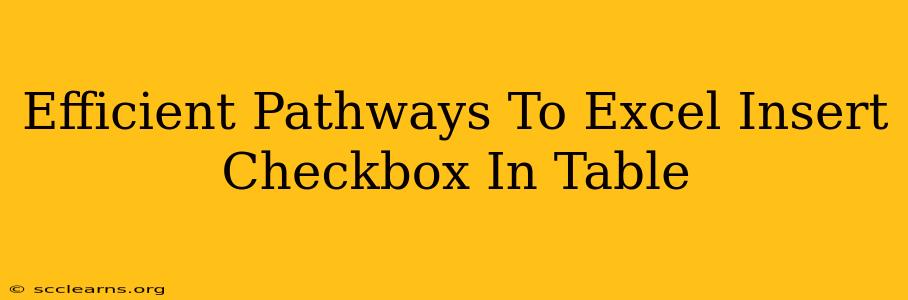Inserting checkboxes into your Excel tables can significantly enhance functionality, enabling efficient data entry and analysis. This guide explores several efficient methods, catering to different skill levels and scenarios. Whether you need a simple checkbox or a complex system for tracking information, these methods will help you achieve your goal.
Method 1: Using the Developer Tab (Easiest Method)
This is arguably the simplest approach, ideal for users who frequently need to work with checkboxes.
Steps:
- Enable the Developer Tab: If you don't see the "Developer" tab, go to File > Options > Customize Ribbon. Check the "Developer" box in the right-hand panel and click "OK".
- Insert Checkboxes: On the Developer tab, click on "Insert". In the "Form Controls" section, select the checkbox icon.
- Place the Checkbox: Click in the cell where you want to place the checkbox.
- Link the Checkbox to a Cell: Right-click on the checkbox and select "Format Control". In the "Control" tab, locate the "Cell link" field. Specify the cell where you want Excel to record TRUE (checked) or FALSE (unchecked). This cell will show "TRUE" when the box is ticked and "FALSE" when it's not.
Advantages: This method is intuitive and directly links the checkbox state to a specific cell for easy data manipulation.
Disadvantages: Requires enabling the Developer tab, which some users might find inconvenient.
Method 2: Using VBA (For Advanced Users)
For more complex scenarios or large-scale implementation of checkboxes, Visual Basic for Applications (VBA) offers greater control and automation.
Code Example (Insert Checkbox in Cell A1):
Sub InsertCheckbox()
Dim cb As OLEObject
Set cb = ActiveSheet.OLEObjects.Add(ClassType:="Forms.CheckBox.1", Link:=True, _
DisplayAsIcon:=False, Left:=Range("A1").Left, Top:=Range("A1").Top, Width:=15, Height:=15)
cb.LinkedCell = Range("B1").Address 'Link to cell B1
End Sub
Explanation: This VBA code inserts a checkbox in cell A1 and links its state to cell B1. You can modify the cell references ("A1" and "B1") as needed.
Advantages: Provides complete control over checkbox placement, appearance, and linking. Allows for automation and integration with other VBA macros.
Disadvantages: Requires VBA programming knowledge. Less user-friendly for beginners.
Method 3: Using Form Controls (Alternative to Developer Tab)
This method offers an alternative pathway to inserting checkboxes if the Developer tab is inaccessible or unavailable.
Steps:
- Insert a Check Box: Go to Insert > Illustrations > Shapes. Select the checkbox shape.
- Place and Size the Checkbox: Draw the checkbox in the desired cell.
- Assign a Macro (Optional): Right-click the checkbox and select "Assign Macro". Create a simple VBA macro to handle the checkbox's actions (e.g., changing cell values based on its state). This step is optional but adds functionality.
Advantages: Offers a visual alternative without needing the Developer tab.
Disadvantages: Requires some manual adjustment for sizing and placement. Doesn't automatically link the checkbox state to a cell without VBA.
Optimizing Checkbox Usage in Excel
Regardless of your chosen method, consider these optimization tips for better usability:
- Clear Cell Linking: Always link your checkboxes to clearly labeled cells for easy data interpretation.
- Data Validation: Use data validation to ensure only TRUE/FALSE values are entered in the linked cells.
- Conditional Formatting: Employ conditional formatting to visually highlight rows or columns based on the checkbox states.
- Data Analysis: Utilize Excel's built-in functions (like
COUNTIF) to analyze data based on the checkbox values.
By following these methods and optimization strategies, you can effectively leverage checkboxes within your Excel tables to boost productivity and streamline your workflow. Choose the method that best suits your technical skills and the complexity of your task.