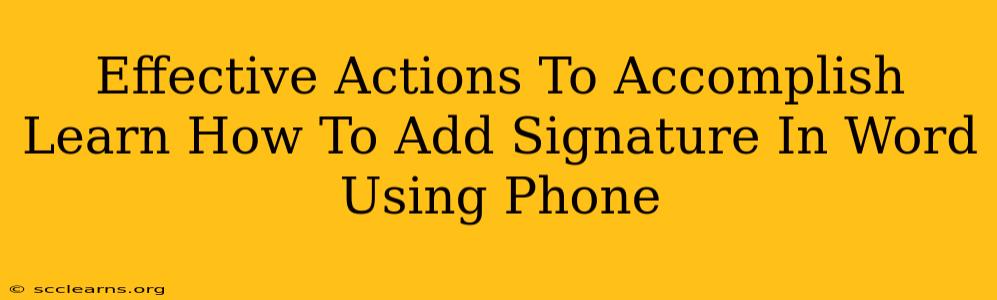Adding a signature to your Word documents using your phone offers incredible convenience, especially when you're on the go. This guide provides effective steps to achieve this, covering various scenarios and troubleshooting common issues.
Understanding Your Options: Phone & Word Compatibility
Before diving into the process, it's crucial to understand the limitations and possibilities. Adding a signature directly within the Word app on your phone might not be as straightforward as on a desktop. The exact method depends on your phone's operating system (Android or iOS) and the version of the Microsoft Word app you're using. You'll likely need to use a combination of your phone's features and the Word app's capabilities.
Method 1: Using a Digital Signature Image
This is generally the most reliable method across different phone models and Word app versions.
1. Create Your Digital Signature:
- Manually: Sign your name on a piece of white paper. Take a clear, well-lit photo using your phone's camera. Crop the image to just your signature.
- Using a Drawing App: Many free apps allow you to create a digital signature. Experiment with different apps to find one you like.
2. Inserting Your Signature Image into Word:
- Open your Word document on your phone.
- Navigate to the "Insert" tab. (The exact location might vary slightly depending on your Word app version).
- Select "Pictures" or a similar option.
- Choose your saved signature image from your phone's gallery.
- Resize and position your signature as needed.
3. Optimizing Your Signature:
- Image Quality: A high-resolution image will produce a clearer signature in your document.
- Background: A plain white background is ideal for easy insertion and readability.
- Size: Make sure your signature isn't too small or too large compared to the surrounding text.
Method 2: Using the "Draw" Feature (If Available)
Some versions of the Word mobile app offer a "Draw" feature. This lets you create a signature directly within the app.
- Open your Word document.
- Locate the "Draw" tab or icon. (This might not be available on all versions).
- Select a pen tool and draw your signature.
- Save your changes.
Note: The "Draw" feature's availability varies across different Word app updates and devices. If you don't see this option, Method 1 (using a digital image) is the more reliable approach.
Troubleshooting Common Problems
- Signature too blurry: Ensure your signature photo is taken in good lighting and with a high resolution.
- Can't find the "Insert" or "Draw" tab: Update your Microsoft Word app to the latest version.
- Signature is too small or too large: Use the resizing handles to adjust the size after inserting the image.
- Signature is not saving: Make sure you save the document after adding your signature.
Beyond the Basics: Enhancing Your Mobile Signature Workflow
To enhance efficiency, consider these tips:
- Save a Signature Template: Once you've created a perfect digital signature, save it to your phone's image gallery as a template for future use.
- Cloud Storage: Use cloud storage services (like Google Drive or OneDrive) to access your signature image across multiple devices.
- Explore Third-Party Apps: Several mobile apps specialize in creating and managing digital signatures. Explore these options if you need advanced features.
By following these steps and troubleshooting tips, you can effortlessly add your signature to your Word documents using your phone, enhancing your document workflow's efficiency. Remember to experiment with different methods to find what best suits your phone and Word app version.