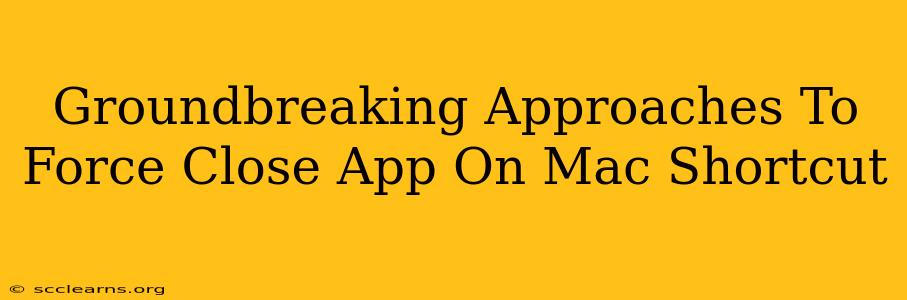Is your Mac application frozen? Responding slower than a dial-up modem in 1998? Don't panic! This guide unveils groundbreaking approaches to force quit unresponsive apps on your Mac, saving you from the frustration of a frozen screen and lost work. We'll cover keyboard shortcuts, menu options, and even Terminal commands, empowering you to regain control of your system in a flash.
The Classic Force Quit Method: Keyboard Shortcuts
This is the quickest and most common method. Mastering these shortcuts is essential for every Mac user:
- Option + Command + Escape: This powerful key combination brings up the Force Quit Applications window. From here, you can select the frozen app and click "Force Quit" to shut it down instantly. This is your go-to method for most situations.
Why This Works So Well:
- Speed: It's the fastest way to access the force quit function.
- Accessibility: It's readily available regardless of which app is currently open.
- Simplicity: No complicated steps or commands are required.
Alternative Approaches: Beyond the Keyboard
While the keyboard shortcut is king, there are alternative methods for those who prefer a more visual approach or need to deal with particularly stubborn apps.
The Apple Menu Route:
- Click the Apple menu in the top-left corner of your screen.
- Select Force Quit. This will again open the Force Quit Applications window.
Using Activity Monitor (for advanced troubleshooting):
Activity Monitor provides detailed information about your running processes, including memory usage and CPU activity. This is especially useful if you want to understand why an app is frozen.
- Open Activity Monitor (you can find it in Applications/Utilities).
- Locate the unresponsive app in the list.
- Click the "X" button in the top-left corner of the window. This will prompt you to force quit the application.
This method allows for more granular control and is beneficial for diagnosing performance issues beyond simple freezes.
Terminal Commands for Power Users
For advanced users comfortable with the command line, the kill command in Terminal offers ultimate control. Use this with caution, as incorrectly using this command can damage your system.
killall <application_name>
Replace <application_name> with the exact name of the application (e.g., Safari, Chrome, Microsoft Word). If this doesn't work, try:
kill -9 <process_ID>
Find the Process ID (<process_ID>) using the Activity Monitor's "PID" column. The -9 signal forcefully terminates the process.
Preventing Future Freezes: Proactive Steps
While force quitting is a lifesaver, preventing freezes is even better. Consider these preventative measures:
- Keep your Mac software updated: Regular updates often include bug fixes and performance improvements.
- Manage your RAM: Close unnecessary applications to free up memory.
- Install reliable antivirus software: Malware can significantly impact system performance.
Conclusion: Mastering Mac App Management
Mastering these force quit techniques empowers you to swiftly regain control of your Mac, minimizing downtime and frustration. Whether you favor keyboard shortcuts, menu options, or Terminal commands, having multiple strategies at your disposal is key to a smooth and productive workflow. Remember to use the Activity Monitor to diagnose persistent issues and take preventative measures to avoid application freezes in the future. Now you're armed with the knowledge to conquer those pesky frozen apps and reclaim your Mac experience!