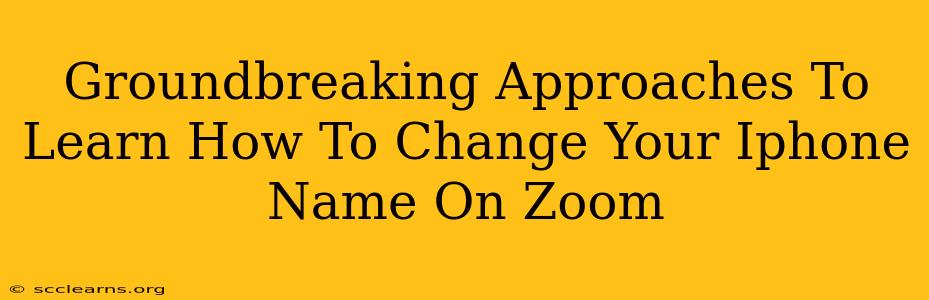Changing your iPhone name on Zoom might seem like a minor detail, but it significantly impacts your online presence during meetings. A clear and identifiable name ensures you're easily recognized by colleagues and clients. This guide provides groundbreaking approaches to mastering this simple yet impactful task, leading to a more professional and efficient Zoom experience.
Why Change Your iPhone Name on Zoom?
Before diving into the how, let's understand the why. A personalized and professional Zoom name offers several key advantages:
- Improved Professionalism: Avoid nicknames or ambiguous names. A clear name boosts your professional image during important business calls.
- Easy Identification: Quickly distinguish yourself amongst multiple participants. This is crucial for larger meetings.
- Enhanced Collaboration: A recognizable name simplifies interaction and collaboration during group projects.
- Brand Consistency: If you're representing a company, maintain brand consistency by using your official business name.
- Networking Opportunities: A professional name can help you network more effectively.
Groundbreaking Method 1: Modifying Your iPhone's Name Directly
This is the most straightforward approach, impacting your name across various apps, including Zoom.
Step-by-Step Guide:
- Access Settings: Navigate to your iPhone's Settings app.
- General: Tap on General.
- About: Select About.
- Name: Locate and tap on Name.
- Edit Your Name: Enter your desired name and tap Done.
Important Note: After changing your iPhone's name, ensure you've closed and reopened the Zoom app to reflect the updated name. This refresh often ensures the change takes effect.
Groundbreaking Method 2: Adjusting Your Zoom Profile Name
This method modifies your Zoom name specifically within the application. It’s useful if you want a different name on Zoom than your overall iPhone name.
Step-by-Step Guide:
- Open Zoom: Launch the Zoom app on your iPhone.
- Profile: Tap on your profile picture (or the icon representing your profile).
- Settings: Select Settings.
- Profile: Choose Profile.
- Name: Tap on the current name displayed under your profile picture.
- Edit: Enter your preferred name and save the changes.
Important Note: Changes made here only affect your Zoom name and will not change your iPhone’s overall system name.
Troubleshooting Tips:
- App Refresh: Always close and reopen the Zoom app after making any name changes.
- Restart Your iPhone: In rare cases, restarting your iPhone can resolve persistent naming issues.
- Zoom Update: Ensure you are running the latest version of the Zoom app. Outdated versions may have compatibility problems.
- Contact Zoom Support: If you encounter persistent problems, consider reaching out to Zoom's customer support for assistance.
Conclusion:
Choosing the right name on Zoom significantly impacts your professional image and meeting efficiency. By utilizing the groundbreaking approaches outlined above, you can easily customize your name, ensuring a clear and professional presence in every Zoom meeting. Remember to choose a name that reflects your personal or professional brand, leading to better communication and collaboration.