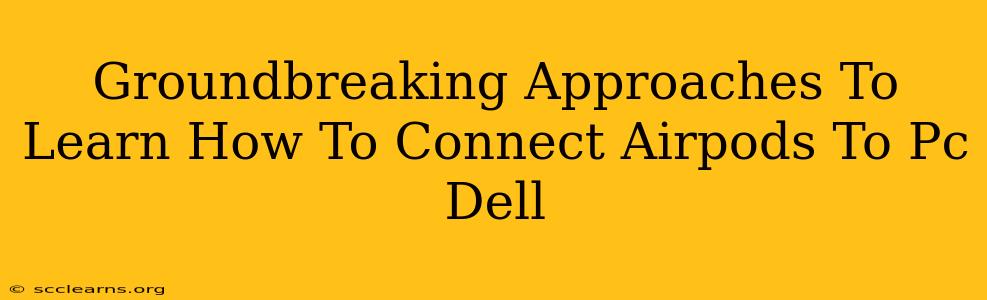Connecting your AirPods to your Dell PC might seem straightforward, but hidden nuances can sometimes create unexpected hurdles. This guide unveils groundbreaking approaches, ensuring a seamless connection every time. We'll cover troubleshooting common issues and offer expert tips for optimizing your audio experience.
Understanding the Connection Methods
There are primarily two ways to connect your AirPods to your Dell PC:
1. Using Bluetooth: The Standard Approach
This is the most common method. Here's a step-by-step guide:
-
Ensure Bluetooth is enabled: On your Dell PC, locate the Bluetooth icon in the system tray (usually near the clock). Click it to ensure Bluetooth is turned on. If not, toggle the switch to enable it.
-
Put your AirPods in pairing mode: Open the AirPods case and remove the AirPods. Hold down the button on the back of the case until the light starts flashing white. This indicates pairing mode.
-
Search for devices: On your Dell PC, click the Bluetooth icon and select "Add Bluetooth or other device."
-
Select your AirPods: Your AirPods should appear in the list of available devices. Select them.
-
Confirm the pairing: Your Dell PC might prompt you to confirm the pairing. Click "Pair" or a similar button to finalize the connection.
Troubleshooting Bluetooth Connectivity:
- AirPods not showing up?: Ensure your AirPods are charged and in pairing mode. Restart your Dell PC and try again. Check for any conflicting Bluetooth devices.
- Poor audio quality?: Check your audio settings on your Dell PC. Make sure the output device is set to your AirPods. Also, ensure there's no interference from other Bluetooth devices.
- Intermittent connection?: This could be due to distance from your PC or interference. Try moving closer or removing other Bluetooth devices.
2. Using a USB-C Adapter (For Specific AirPods Models):
Some newer AirPods models might utilize a USB-C charging case. If you have a USB-C port on your Dell PC, you might be able to connect directly using a suitable adapter. This method bypasses Bluetooth and offers a wired connection, though it depends on your AirPods and Dell PC model compatibility.
Advanced Tips for an Optimal Audio Experience
- Update Drivers: Ensure your Dell PC has the latest Bluetooth drivers installed. Outdated drivers can lead to connectivity issues. Check your Dell support website for updates.
- Optimize Audio Settings: Explore the sound settings on your Dell PC. Adjust the volume balance, equalizer settings, and other audio preferences to fine-tune your listening experience.
- Manage Multiple Bluetooth Devices: If you have multiple Bluetooth devices connected to your Dell PC, prioritize your AirPods in the settings to prevent connectivity conflicts.
- Check for Firmware Updates: Keep your AirPods firmware up-to-date. This ensures optimal performance and addresses potential bugs.
Beyond the Basics: Addressing Unique Dell PC Scenarios
Different Dell PC models might have slightly varying Bluetooth settings. Consult your Dell PC's user manual for specific instructions if needed.
This comprehensive guide provides a solid foundation for successfully connecting your AirPods to your Dell PC. Remember to troubleshoot systematically, check for updates, and optimize your audio settings for the best possible listening experience. By employing these groundbreaking approaches, you'll effortlessly enjoy your favorite audio content on your Dell PC with your AirPods.