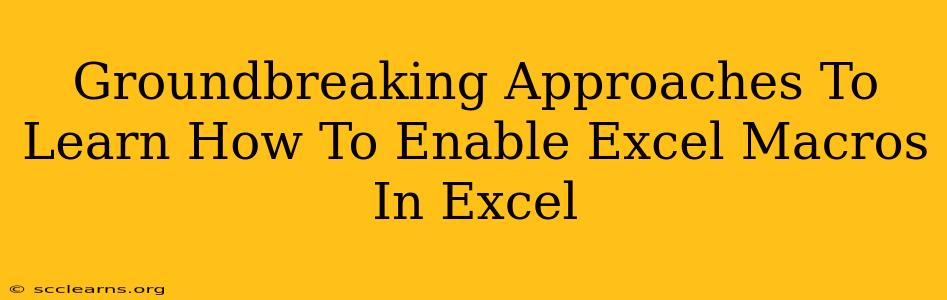Enabling macros in Excel can unlock a world of automation and efficiency. However, many users are hesitant due to security concerns. This guide provides groundbreaking approaches to understanding and safely enabling Excel macros, empowering you to leverage their full potential.
Understanding the Power (and Potential Risks) of Excel Macros
Macros are essentially mini-programs written in VBA (Visual Basic for Applications) that automate repetitive tasks within Excel. They can dramatically increase productivity by streamlining complex calculations, formatting data, generating reports, and much more.
However, it's crucial to acknowledge the security risks. Malicious macros can be embedded in Excel files, potentially harming your computer or data. This is why Excel, by default, restricts macro execution.
The Key to Safe Macro Use: Discernment and Caution
The core principle is simple: only enable macros from trusted sources. This means:
- Familiar Senders: Enable macros only in files received from known and reputable sources.
- Verified Downloads: Download files only from official websites and trusted repositories.
- Digital Signatures: Check for digital signatures. A valid signature verifies the macro's source and helps ensure its integrity.
Groundbreaking Methods to Enable Macros Safely
Here are innovative strategies to navigate the process of enabling macros securely:
Method 1: The Developer Tab Revelation
Many users miss the crucial Developer tab. This tab houses the macro controls.
- Unveiling the Developer Tab: If you don't see it, go to File > Options > Customize Ribbon.
- Check the Box: In the right-hand panel, check the "Developer" box under "Main Tabs."
- Access Macro Settings: The Developer tab now appears. Click on Macro Security to adjust settings.
Method 2: Targeted Macro Enabling – The Granular Approach
Instead of globally enabling all macros, consider a more targeted approach:
- Open the File: Open the Excel file containing the macros you need.
- Access the Developer Tab: Follow steps 1 & 2 from Method 1.
- Enable Macros for the Specific File: When prompted to enable macros, choose the appropriate option. Excel often provides options to enable only for the current file or session.
Method 3: Leveraging Digital Signatures – The Trust Seal
Digital signatures provide an extra layer of security:
- Developer Tab Access: As before, access the Developer tab.
- Macro Security Settings: Open the Macro Security settings.
- Trust Center: You can also access these settings via the File > Options > Trust Center route.
- Digital Signature Verification: Excel will alert you to digitally signed macros. Verify the signature's authenticity before enabling.
Beyond Enabling: Mastering Macro Management
Enabling macros is only the first step. Learn to manage them effectively:
- Regular Updates: Keep your antivirus software updated to detect and mitigate threats.
- Backup Your Data: Always back up your important files before running any macros, especially those from untrusted sources.
- Understand the Code (If Possible): If you have programming knowledge, examine the macro code for suspicious activities.
Conclusion: Embracing the Power of Excel Macros Responsibly
By combining caution, awareness, and the right techniques, you can safely enable Excel macros and harness their productivity-boosting capabilities. Remember, the key is vigilance and a proactive approach to security. Using these groundbreaking methods, you can confidently unlock the power of automation within Excel.