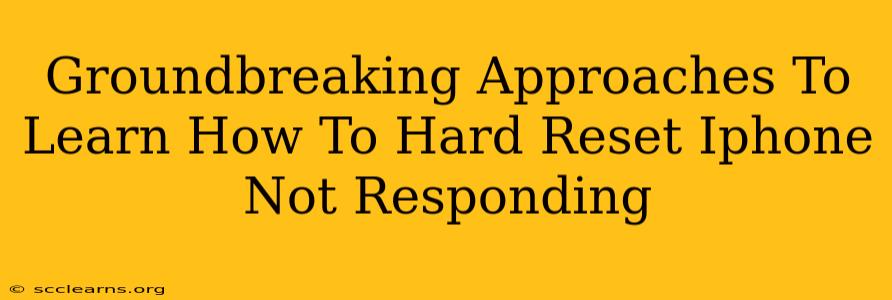Is your iPhone frozen? Completely unresponsive? Don't panic! A hard reset, also known as a force restart, can often resolve this frustrating issue. This guide explores groundbreaking approaches to mastering the hard reset technique for various iPhone models, ensuring you can quickly get your device back up and running.
Understanding the Difference: Hard Reset vs. Soft Reset
Before we dive into the specifics, it's crucial to understand the difference between a soft reset and a hard reset.
- Soft Reset: A soft reset simply restarts your iPhone. It's like turning your phone off and on again. This usually involves pressing and holding the power button until the "slide to power off" slider appears.
- Hard Reset (Force Restart): A hard reset forces your iPhone to restart. This is necessary when your phone is frozen and unresponsive to the normal power button. It clears the RAM and can often resolve software glitches.
How to Hard Reset Your iPhone: A Model-Specific Guide
The method for performing a hard reset varies slightly depending on your iPhone model. Here's a breakdown:
iPhone 8, iPhone X, iPhone XS, iPhone XR, iPhone 11, iPhone 12, iPhone 13, iPhone 14 and later:
These models utilize a slightly different process:
- Quick Press: Quickly press and release the Volume Up button.
- Quick Press: Quickly press and release the Volume Down button.
- Press and Hold: Press and hold the Side button (power button). Continue holding until you see the Apple logo appear. This may take up to 30 seconds.
iPhone 7 and iPhone 7 Plus:
- Press and Hold: Simultaneously press and hold the Side button (power button) and the Volume Down button.
- Hold Until Apple Logo: Continue holding both buttons until the Apple logo appears.
iPhone 6s and earlier:
- Press and Hold: Simultaneously press and hold the Sleep/Wake button (power button) and the Home button.
- Hold Until Apple Logo: Continue holding both buttons until the Apple logo appears.
Troubleshooting Tips for a Non-Responding iPhone
Even with a hard reset, your iPhone might remain unresponsive. Here are some additional troubleshooting steps:
- Check the Charging Port: Ensure your iPhone isn't experiencing a power issue. Try a different charging cable and adapter.
- Check for External Damage: Inspect your iPhone for any physical damage that might be interfering with its functionality.
- Connect to iTunes (or Finder on macOS Catalina and later): If your phone still won't respond, try connecting it to your computer using iTunes (or Finder for macOS Catalina users and later). This can help diagnose and potentially fix deeper software problems.
- Seek Professional Help: If none of these steps work, it's best to contact Apple Support or visit an authorized repair center. Your iPhone may require more extensive troubleshooting or repair.
Preventative Measures: Keeping Your iPhone Responsive
Regular maintenance can significantly reduce the likelihood of your iPhone freezing:
- Install Updates: Keep your iOS software up-to-date. Updates often include performance improvements and bug fixes.
- Close Unused Apps: Regularly close apps you're not actively using to free up RAM and prevent slowdowns.
- Manage Storage: Ensure you have sufficient storage space available on your device. A full iPhone can lead to performance issues.
By following these groundbreaking approaches and preventive measures, you can master the art of hard resetting your iPhone and keep it running smoothly. Remember, a hard reset is a powerful tool, but always attempt other troubleshooting options first. If your problem persists despite these efforts, seeking professional help is always a good idea.