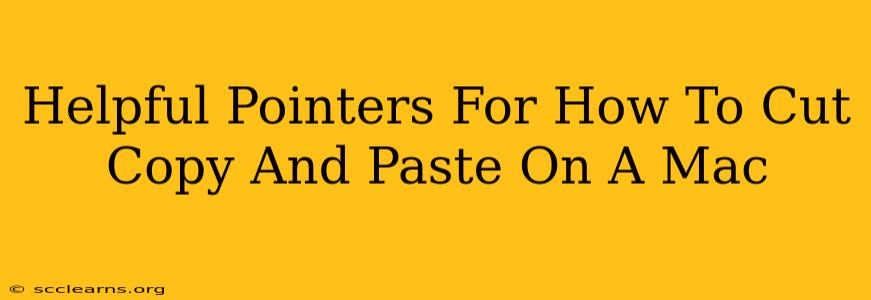Macs are known for their user-friendly interface, but even seasoned users can sometimes forget the keyboard shortcuts that make navigating and editing text so much faster. This guide provides helpful pointers on how to cut, copy, and paste on a Mac, covering the basics and some handy tricks. Mastering these shortcuts will significantly boost your productivity.
The Essential Keyboard Shortcuts
Let's start with the fundamental commands every Mac user should know:
-
Copy:
⌘ + C(Command + C). This selects the text or file and creates a duplicate in your clipboard, ready to be pasted elsewhere. -
Cut:
⌘ + X(Command + X). This removes the selected text or file and places it in your clipboard, making it available for pasting. This is different from just deleting, as the cut content is stored temporarily. -
Paste:
⌘ + V(Command + V). This inserts the content from your clipboard into your current document or application.
Understanding the Clipboard
The clipboard is a temporary storage area. Only the most recently cut or copied item is stored there. If you copy something new, it replaces the previous content.
Beyond the Basics: Advanced Techniques
While the basic shortcuts are incredibly useful, there are some advanced techniques to streamline your workflow:
Working with Multiple Items:
While the clipboard only holds one item at a time, using apps like Alfred or a dedicated clipboard manager allows you to store multiple snippets for later use. These apps are particularly helpful for frequently used text blocks or code snippets.
Paste and Match Style:
Sometimes, you want to paste text but retain the formatting of the destination document, not the source. This is especially crucial when working with documents using different styles. While there isn't a dedicated shortcut for this, many applications offer a "Paste and Match Style" option in their Edit menu. This ensures seamless integration of pasted text.
Using the Right-Click Menu:
For those who prefer a visual approach, you can also access the Copy, Cut, and Paste options via the right-click (or Control-click) menu. This is particularly useful when working with a trackpad or a mouse.
Universal Clipboard:
If you use multiple Apple devices, the Universal Clipboard allows you to seamlessly copy text or images on one device (like an iPhone or iPad) and paste it on another (like your Mac). Ensure that Handoff is enabled in System Preferences for this feature to work correctly.
Troubleshooting Common Issues
-
Nothing Happens When I Use the Shortcuts: Make sure that the application you are using supports these standard shortcuts. Some specialized apps might have different key combinations.
-
My Clipboard Seems Empty: Check if another application might be using the clipboard. Restarting your Mac might help clear any lingering issues.
Conclusion: Mastering the Art of Cut, Copy, and Paste
By mastering these simple yet powerful keyboard shortcuts and understanding the intricacies of the Mac's clipboard, you can significantly enhance your productivity and efficiency. The time saved adds up, making you a more adept Mac user. Remember to practice regularly—it will become second nature in no time!