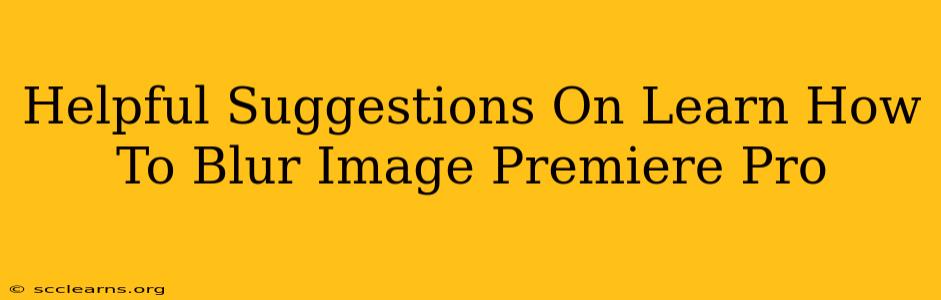Blurring images in Premiere Pro is a crucial skill for any video editor, whether you're creating a cinematic effect, protecting someone's identity, or simply improving the overall composition of your video. This guide provides helpful suggestions to master this technique and elevate your video editing game.
Understanding Blurring Techniques in Premiere Pro
Premiere Pro offers several ways to blur images, each with its unique strengths:
1. Gaussian Blur Effect:
This is the most common blurring method, producing a smooth, natural blur. It's ideal for softening harsh lines or creating a subtle bokeh effect. You can adjust the blur radius to control the intensity. Finding it: In the Effects Panel, search for "Gaussian Blur".
2. Fast Blur Effect:
For situations requiring speed and efficiency, the Fast Blur effect provides a quicker blurring process, ideal for quick edits or projects with tight deadlines. While not as refined as the Gaussian Blur, it's a practical choice when you need a simple, quick blur. Location: Also found in the Effects Panel.
3. Directional Blur Effect:
This effect allows you to blur in a specific direction, creating motion effects or adding stylistic choices to your videos. Perfect for simulating movement or mimicking camera shake. Access: Search for "Directional Blur" in the Effects Panel.
4. Box Blur Effect:
This produces a more pixelated blur compared to Gaussian, giving a slightly different aesthetic. Experiment to see which blur best suits your project's style. Find it in: the Effects Panel.
Step-by-Step Guide: Applying Blur Effects
Here's a simple step-by-step guide to applying a blur effect (using Gaussian Blur as an example):
- Import your footage: Import the video clip into your Premiere Pro timeline.
- Select the clip: Click on the video clip you wish to blur.
- Open the Effects Panel: If not already open, locate and open the Effects Panel (Window > Effects).
- Search for Gaussian Blur: Type "Gaussian Blur" into the search bar within the Effects Panel.
- Drag and Drop: Drag the Gaussian Blur effect onto the video clip in your timeline.
- Adjust the Blur Radius: In the Effects Controls panel (usually at the bottom), adjust the "Blur Radius" slider to control the intensity of the blur. Higher values create a stronger blur.
- Experiment with other settings: Explore other options within the Effects Controls panel for further refinement.
- Render and Export: Once satisfied, render your video and export it to your desired format.
Advanced Blurring Techniques
For more advanced control:
- Masks: Use masks to selectively apply the blur to specific areas of your video, leaving other parts sharp. This is particularly useful for blurring faces or objects while keeping the rest of the scene clear.
- Keyframes: Animate the blur radius over time using keyframes to create dynamic blur effects. This is a powerful technique to add visual interest and storytelling elements.
- Blurring in After Effects: For extremely complex blur effects or motion blur, consider using Adobe After Effects and importing the result back into Premiere Pro.
Troubleshooting Tips
- Performance issues: Heavy blurring can strain your system's processing power. If you experience performance slowdowns, consider lowering the resolution or using a less demanding blur effect.
- Unexpected results: If the blur doesn't appear as expected, double-check that the effect is applied correctly to the desired video clip and that the settings are adjusted appropriately.
By mastering these techniques, you'll dramatically improve your video editing skills and create more polished, professional-looking videos. Remember to experiment and find what works best for your unique style and projects.