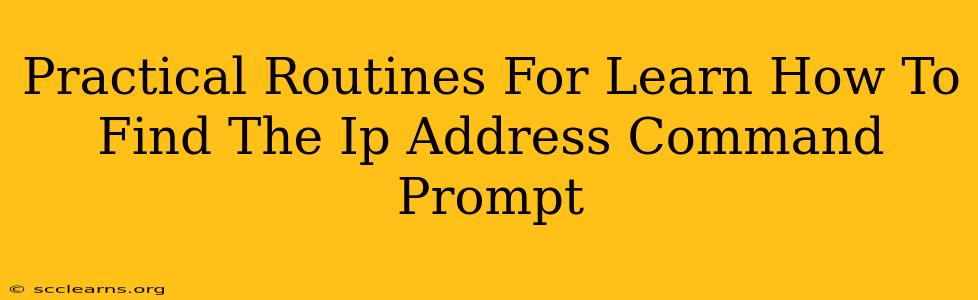Finding your IP address using the command prompt is a fundamental skill for anyone who works with computers or networks. This guide provides practical routines and explanations to help you master this technique, regardless of your technical expertise. We'll cover different methods and troubleshoot potential issues, empowering you to confidently locate your IP address whenever needed.
Understanding IP Addresses: A Quick Refresher
Before diving into the commands, let's briefly understand what an IP address is. An IP address (Internet Protocol address) is a unique numerical label assigned to each device connected to a computer network that uses the Internet Protocol for communication. Think of it as your computer's address on the internet. There are two main types:
- IPv4: Uses a 32-bit address, represented as four sets of numbers separated by periods (e.g., 192.168.1.100).
- IPv6: Uses a 128-bit address, represented in hexadecimal format (e.g., 2001:0db8:85a3:0000:0000:8a2e:0370:7334).
You'll likely be dealing with IPv4 addresses in most everyday situations.
Method 1: Using the ipconfig Command (Windows)
The ipconfig command is the most common way to find your IP address in Windows. Here's how to use it:
- Open Command Prompt: Search for "cmd" in the Windows search bar and select "Command Prompt".
- Type the command: In the command prompt window, type
ipconfigand press Enter. - Locate your IP address: You'll see a list of network adapters. Look for the adapter connected to your network (usually "Ethernet" or "Wi-Fi"). Your IPv4 Address will be listed next to it.
Example Output:
Ethernet adapter Ethernet:
Connection-specific DNS Suffix . :
IPv4 Address. . . . . . . . . . : 192.168.1.100
Subnet Mask . . . . . . . . . . : 255.255.255.0
Default Gateway . . . . . . . . : 192.168.1.1
In this example, 192.168.1.100 is the IPv4 address.
Troubleshooting ipconfig
If you don't see any adapters or your IP address isn't displayed, make sure your network connection is active. Try restarting your computer or your network router.
Method 2: Using the ipconfig /all Command (Windows)
For more detailed information about your network configuration, including DNS servers and other settings, use the ipconfig /all command. This provides a comprehensive overview of your network interfaces.
- Open Command Prompt: As described above.
- Type the command: Type
ipconfig /alland press Enter. - Find your IP address: Similar to the previous method, locate the adapter and its IPv4 Address. This command gives you much more information than just the basic
ipconfigcommand.
Method 3: Using ifconfig (macOS and Linux)
For macOS and Linux users, the command is slightly different. You'll use ifconfig:
- Open Terminal: On macOS, you can find Terminal in Applications > Utilities. On Linux, the location varies depending on your distribution.
- Type the command: Type
ifconfigand press Enter. - Locate your IP address: You'll see a list of network interfaces (e.g.,
eth0,wlan0). Look for theinetaddress, which represents your IPv4 address.
Example Output (Linux):
wlan0: flags=4163<UP,BROADCAST,RUNNING,MULTICAST> mtu 1500
inet 192.168.1.101 netmask 255.255.255.0 broadcast 192.168.1.255
Here, 192.168.1.101 is the IPv4 address.
Why Knowing Your IP Address is Important
Understanding how to find your IP address is crucial for several reasons:
- Troubleshooting Network Issues: Your IP address is essential information for network administrators and support staff when diagnosing problems.
- Accessing Network Devices: Some network devices require you to enter your IP address to access their settings.
- Remote Access: For remote access to your computer, you'll often need your IP address.
- Security: Monitoring your IP address can help you detect unusual activity or potential security threats.
By mastering these simple commands, you'll gain a valuable skill in managing and troubleshooting your computer's network connection. Remember to choose the method appropriate for your operating system. Happy networking!