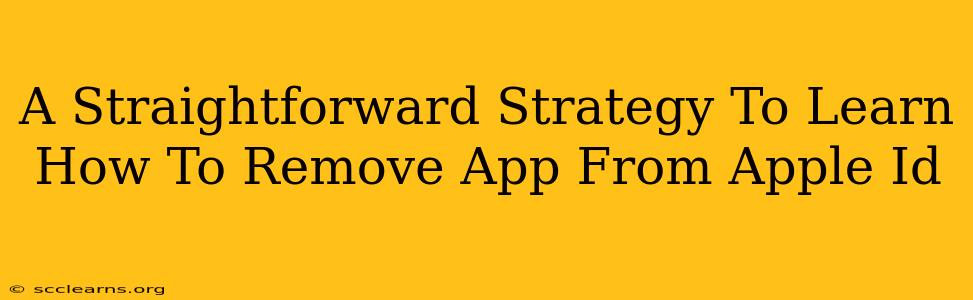Are you tired of apps cluttering your Apple ID? Do you want to declutter your account and regain control of your digital footprint? Removing unwanted apps from your Apple ID is easier than you think. This straightforward guide will walk you through the process, providing a clear and concise strategy for managing your app library.
Understanding Why You Might Want to Remove an App from Your Apple ID
Before diving into the how-to, let's understand why you might want to remove an app from your Apple ID. There are several compelling reasons:
- Decluttering: A cluttered Apple ID can be confusing and difficult to navigate. Removing unused apps simplifies your account and makes it easier to find what you need.
- Security: Removing apps you no longer use enhances your account's security by limiting potential vulnerabilities.
- Storage: Apps, even if unused, can still take up space in your iCloud storage. Removing them frees up valuable storage.
- Troubleshooting: If you're experiencing problems with an app, removing and reinstalling it can sometimes resolve the issue.
- Privacy: Some apps collect data, and removing an unused app reduces the amount of data collected about you.
Step-by-Step Guide: Removing Apps from Your Apple ID
There are two main methods to remove an app from your Apple ID:
Method 1: Removing from Your Device
This method removes the app from your specific device, but the app might still be associated with your Apple ID on other devices. Here's how:
- Locate the App: Find the app you want to remove on your iPhone, iPad, or iPod touch.
- Press and Hold: Press and hold the app icon until it starts to wiggle.
- Tap the "X": A small "X" will appear in the corner of the app icon. Tap the "X".
- Confirm Removal: Confirm that you want to delete the app.
Method 2: Removing from Your Apple ID Account (All Devices)
This method is more thorough; it removes the app from all your devices associated with your Apple ID. This is generally the preferred method for truly removing an app. This process typically requires using a computer:
- Access App Store: On your Mac or PC, open a web browser and go to the App Store website.
- Sign In: Sign in to your Apple ID account.
- View Purchased Items: Navigate to your "Purchased" section. You might need to click on your account profile icon to find this option.
- Find the App: Locate the app you want to remove from your list of purchased items.
- Remove App: There should be an option to "Hide" the app. Select this option. Important Note: Hiding the app removes it from your purchase list on all your devices. It won't delete data that the app has stored on any of your devices. To delete that data, you'll need to do so manually within the device's settings.
Troubleshooting Common Issues
- App Won't Delete: If you're having trouble removing an app, try restarting your device. If the problem persists, contact Apple Support.
- Hidden Apps Reappear: Sometimes hidden apps might reappear. This usually occurs after an App Store update. Simply repeat the hiding process.
Conclusion: A Clean and Organized Apple ID
By following these simple steps, you can effectively manage your Apple ID and remove unwanted apps. Regularly reviewing and removing unused apps helps maintain a clean, organized, and secure digital environment. Remember to choose the method best suited to your needs – either removing the app from a specific device or comprehensively removing it from your Apple ID account across all devices. This comprehensive guide ensures a streamlined and secure Apple ID experience.