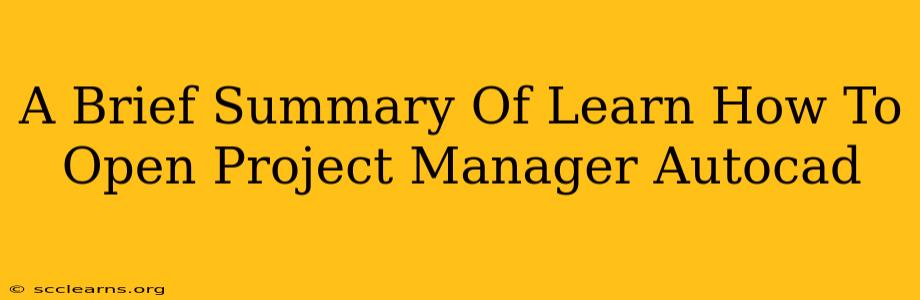AutoCAD's Project Manager isn't a standalone program; it's a powerful feature within AutoCAD that streamlines the management of large, complex projects containing multiple drawings. This brief summary explains how to access and utilize this essential tool.
Accessing AutoCAD Project Manager
The method for accessing Project Manager differs slightly depending on your AutoCAD version, but the general steps are consistent:
Method 1: Through the Application Menu
- Open AutoCAD: Launch your AutoCAD software.
- Access the Application Menu: Look for the "Application" button (usually a large "A" icon) in the upper-left corner of the interface. Click it.
- Locate Project Manager: Navigate through the menu options until you find "Project Manager". Select it.
Method 2: Using the Command Line (For Experienced Users)
For those familiar with AutoCAD's command line interface, simply type PROJECTMANAGER and press Enter. This will instantly open the Project Manager window.
Key Features and Functionality of Project Manager
Once opened, Project Manager provides a centralized location for:
- Managing Multiple Drawings: Easily add, organize, and navigate through numerous drawings associated with a project. No more hunting through folders!
- Hierarchical Organization: Create a project tree structure to logically group and categorize drawings. This improves project clarity and reduces confusion.
- Centralized File Management: Keeps all project-related files in one organized location. This avoids version control issues and lost files.
- Improved Collaboration: Facilitates easier collaboration within teams working on the same project.
Tips for Efficient Project Management in AutoCAD
- Create a Well-Structured Project: Before starting, plan your project's hierarchy within Project Manager. This will save you time and effort in the long run.
- Regularly Save and Backup: Ensure you regularly save your project and its associated drawings. Consider implementing cloud storage for added protection.
- Utilize the Search Functionality: Project Manager's search function can quickly locate specific drawings within a large project.
- Understand the Importance of Naming Conventions: Consistent file naming is vital for efficient project management. This helps ensure clarity and facilitates easy search.
Beyond the Basics: Advanced Features
For advanced users, Project Manager offers features such as:
- External References (Xrefs): Easily manage external references associated with project drawings.
- Hyperlinking: Link drawings to external documents or websites for even greater project organization.
- Customizing Views: Tailor the Project Manager window to display only the information you need.
This brief overview provides a foundation for understanding and utilizing AutoCAD's Project Manager. Mastering this tool is essential for anyone working on large or complex projects in AutoCAD, drastically improving efficiency and organization. Further exploration of the software's help documentation will reveal its full capabilities and unlock its potential for enhanced productivity.