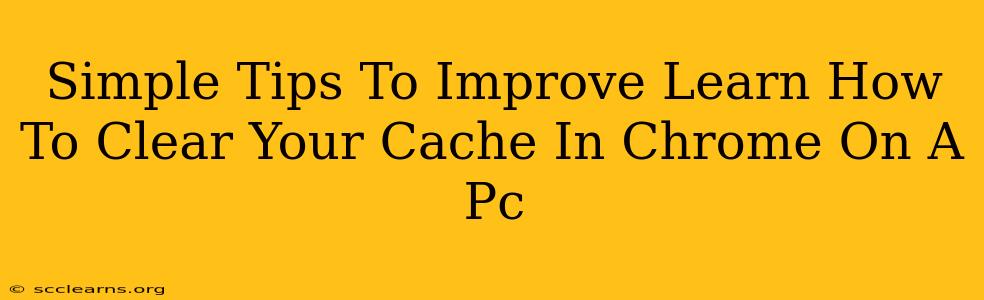Clearing your cache in Google Chrome on your PC can significantly improve your browsing experience. A cluttered cache can lead to slow loading times, website display errors, and even security vulnerabilities. This guide provides simple, step-by-step instructions to clear your cache effectively, along with extra tips for optimal browser performance.
Understanding Your Chrome Cache
Before diving into the clearing process, let's understand what the cache actually is. Your browser's cache stores temporary files, like images, scripts, and other website data, to speed up loading times when you revisit a site. However, over time, this cache can become outdated or corrupted, leading to the problems mentioned above.
Why Clear Your Cache?
There are several compelling reasons to regularly clear your Chrome cache:
- Improved Website Loading Speed: A smaller cache means faster loading times for your favorite websites.
- Resolving Display Errors: Outdated cached files can sometimes cause websites to display incorrectly. Clearing the cache often fixes these visual glitches.
- Enhanced Security: Clearing the cache helps remove potentially harmful files or cookies that could compromise your security.
- Fixing Login Issues: Sometimes, cached login information can cause problems with accessing websites. A clean cache can often resolve these login issues.
How to Clear Your Cache in Chrome (Step-by-Step)
Here's a straightforward guide to clearing your cache in Google Chrome:
-
Open Chrome: Launch the Google Chrome browser on your PC.
-
Access Settings: Click on the three vertical dots in the top right corner of the browser window. This opens the Chrome menu. Select "Settings."
-
Navigate to Privacy and Security: In the Settings menu, scroll down and click on "Privacy and security."
-
Clear Browsing Data: Under "Privacy and security," click on "Clear browsing data."
-
Select Time Range: A pop-up window will appear. You'll need to select the time range for which you want to clear the data. Options typically include "Last hour," "Last 24 hours," "Last 7 days," "Last 4 weeks," and "All time." For a thorough cleaning, choose "All time."
-
Choose Data Types: Make sure the boxes next to "Cached images and files" and "Cookies and other site data" are checked. You can also choose to clear other data like browsing history, download history, and more, depending on your needs.
-
Clear Data: Click the "Clear data" button. Chrome will then proceed to delete the selected data.
Advanced Tips for Optimal Chrome Performance
Clearing your cache is a great first step, but here are a few more tips to keep your Chrome browser running smoothly:
- Regularly Update Chrome: Ensure you're using the latest version of Chrome. Updates often include performance improvements and security patches.
- Uninstall Unused Extensions: Browser extensions can sometimes slow down your browser. Remove any extensions you don't regularly use.
- Restart Your Computer: A simple restart can often resolve minor performance issues.
- Check for Malware: If you're experiencing persistent performance problems, scan your computer for malware.
Conclusion
Clearing your cache in Chrome is a simple yet effective way to maintain a fast and secure browsing experience. By following these steps and incorporating the additional tips, you can keep your Chrome browser running at its best. Remember to clear your cache regularly to avoid performance issues and maintain optimal security.