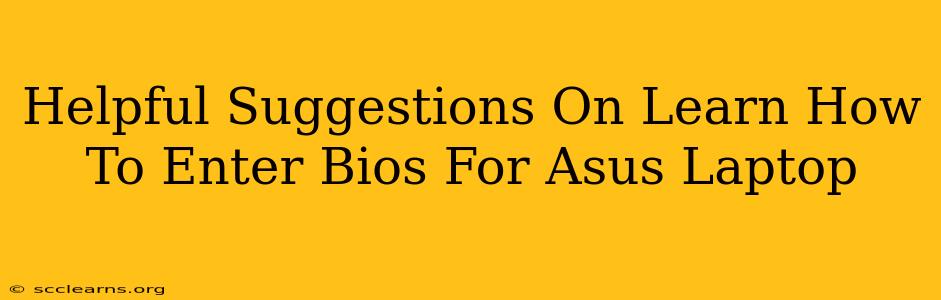Accessing your ASUS laptop's BIOS (Basic Input/Output System) is crucial for various tasks, from changing boot order to adjusting system settings. However, the method isn't always intuitive. This guide provides helpful suggestions to easily navigate into your ASUS laptop's BIOS, no matter your model.
Understanding the BIOS
Before we delve into the methods, let's quickly understand what the BIOS is. The BIOS is a firmware that initializes and tests your computer's hardware components before booting the operating system. Accessing it allows you to make low-level configuration changes. These changes can impact your system's performance and boot process.
How to Access the ASUS Laptop BIOS: Multiple Methods
The key to accessing your ASUS laptop's BIOS lies in timing. You need to press the designated key repeatedly as your laptop starts up. This is usually done before the operating system logo appears. Missing this window requires restarting your laptop and trying again.
Here are the most common methods:
Method 1: The Traditional Key Presses
-
Power on your ASUS laptop. As the screen begins to illuminate and you see the ASUS logo, repeatedly press one of the following keys:
- F2: This is the most common key for ASUS laptops.
- Del (Delete): Another frequently used key.
- F10: Less common, but possible on some models.
- Esc: Some older models might use this key.
-
Persistence is key: Press the chosen key rapidly and repeatedly. Don't give up if you don't see the BIOS screen immediately.
Method 2: Using the Boot Menu
If the above method fails, try accessing the boot menu first:
- Power on your ASUS laptop.
- Repeatedly press the Esc key during startup. This usually brings up the ASUS boot menu.
- Look for the BIOS setup option. The exact wording may vary, but it'll generally be an option to enter BIOS settings or setup.
Method 3: Checking Your Laptop's Manual
Your ASUS laptop's manual contains precise instructions on how to access the BIOS. This is the most reliable method as it's specific to your laptop model. You can usually find a digital copy on the ASUS support website. Searching for "[your ASUS laptop model number] BIOS access" will also yield relevant results.
Method 4: Using the Windows Settings (Advanced Startup)
This method is less direct but can be helpful if you cannot access the BIOS during the typical boot process:
- Open Windows Settings.
- Go to Update & Security > Recovery.
- Click "Restart now" under Advanced startup.
- Choose "Troubleshoot" > "Advanced options" > "UEFI Firmware Settings". This should open the BIOS.
Important Note: Changes made within the BIOS can affect your system's stability. Proceed with caution and only change settings you understand. If unsure, consult your ASUS laptop's manual or seek professional assistance.
Troubleshooting BIOS Access Issues
If you're still having trouble accessing the BIOS, consider these possibilities:
- Fast Startup (Windows): Disable fast startup in Windows power settings. This feature can interfere with BIOS access.
- Overclocking: If you've overclocked your CPU or RAM, try resetting to default clock speeds.
- Hardware issues: Rarely, hardware problems might prevent BIOS access. Consult ASUS support in this case.
By following these suggestions, you'll significantly improve your chances of successfully entering your ASUS laptop's BIOS. Remember to always refer to your laptop's manual for the most accurate and model-specific instructions. Good luck!