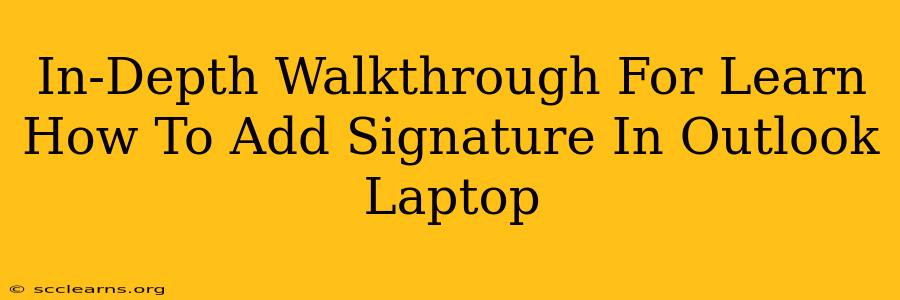Adding a professional signature to your Outlook emails is crucial for brand consistency and making a lasting impression. This comprehensive guide provides a step-by-step walkthrough on how to add, edit, and manage signatures in Outlook on your laptop, regardless of whether you're using Outlook for Windows or Mac.
Adding a Signature in Outlook for Windows
Step 1: Accessing the Signature Settings
Open Outlook and navigate to File > Options. This will open the Outlook Options window.
Step 2: Selecting the Email Signature Tab
In the Outlook Options window, select Mail from the left-hand menu. Scroll down to find the Signatures section.
Step 3: Creating a New Signature
Click the New button to create a signature. A new window will pop up, prompting you to name your signature. Give it a descriptive name (e.g., "Main Signature," "Work Signature").
Step 4: Designing Your Signature
This is where you craft your perfect email signature. You can:
- Type your information: Enter your name, title, company, phone number, email address, website, and any other relevant details.
- Format your text: Use bold, italics, and different font sizes to highlight important information.
- Add a logo: Click the Image button to insert your company logo or a personal image. Make sure the image is appropriately sized to avoid cluttering your email.
- Add a Disclaimer: Include a legal disclaimer if necessary.
Step 5: Assigning Your Signature
Once you've designed your signature, choose which email accounts it should be automatically added to using the dropdown menu under "Choose default signature". You can also select "New Message" and "Reply/Forward" to determine when the signature appears.
Step 6: Saving Your Signature
Click OK to save your new signature. Now, every new email you compose will automatically include your signature.
Adding a Signature in Outlook for Mac
The process for adding a signature in Outlook for Mac is slightly different:
Step 1: Accessing Signature Settings
Go to Outlook > Preferences > Signatures.
Step 2: Creating a New Signature
Click the "+" button to add a new signature. Name your signature appropriately.
Step 3: Designing Your Signature
The process of designing your signature is similar to Windows: type your information, format the text, add images (using the image insertion tool), and add any disclaimers. You can also use the formatting toolbar to adjust font styles and sizes.
Step 4: Assigning Your Signature
Select the accounts you want your signature to appear on, as well as selecting if you want it to appear on New Messages, Replies, or Forwards.
Step 5: Saving Your Signature
Click OK to save changes.
Editing and Managing Existing Signatures
Whether you're using Windows or Mac, editing or deleting a signature is straightforward. Simply follow these steps:
- Access Signature Settings: Use the methods detailed above to access your signature settings.
- Select Your Signature: Choose the signature you want to edit or delete from the list.
- Edit or Delete: Make your changes and click OK to save, or click the "-" button to delete the signature.
Best Practices for Effective Email Signatures
- Keep it Concise: Avoid overly long signatures. Keep it professional and to the point.
- Use a Professional Font: Choose a clear, easily readable font.
- Include Your Contact Information: Make sure your contact information is accurate and up-to-date.
- Test Your Signature: Send a test email to ensure your signature renders correctly across different email clients.
- Regularly Update: Review and update your signature periodically to ensure accuracy.
By following these steps, you can easily create and manage professional email signatures in Outlook, ensuring your communications are consistently branded and easy to contact. Remember to tailor your signature to the context – a formal business email might require a different signature than a casual email to a colleague.