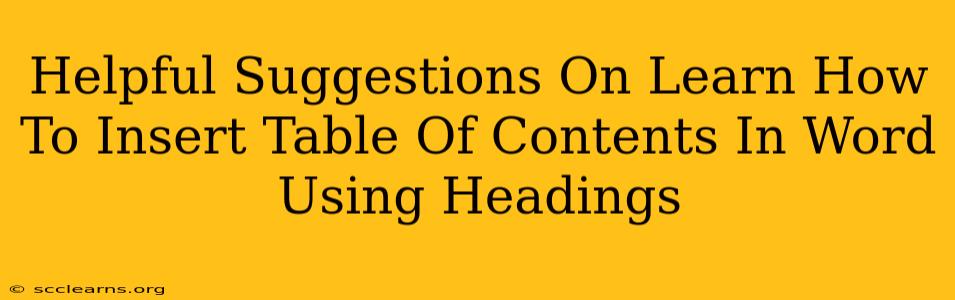Creating professional-looking documents in Microsoft Word often requires a table of contents (TOC). Luckily, Word makes it incredibly easy to generate a TOC automatically using your document's headings. This guide provides helpful suggestions to ensure your table of contents is accurate, up-to-date, and visually appealing.
Understanding the Importance of Headings
Before diving into the process, it's crucial to understand the foundation: headings. Word's built-in TOC feature relies on correctly formatted headings (Heading 1, Heading 2, Heading 3, etc.) to structure your document and generate the TOC. Simply bolding or enlarging text won't work; you must use the designated heading styles.
Why Use Heading Styles?
- Automatic Table of Contents Generation: This is the primary reason! Word uses these styles to identify sections and their hierarchy for the TOC.
- Improved Document Organization: Consistent heading styles make your document easier to navigate and understand.
- Accessibility: Screen readers and other assistive technologies rely on heading styles to interpret the document structure.
- Easy Navigation: The navigation pane in Word uses headings for quick jumping between sections.
Step-by-Step Guide: Creating a Table of Contents in Word
Here's a straightforward guide to adding a TOC to your Word document:
-
Apply Heading Styles: Begin by applying the appropriate heading styles to your text. Select the text you want to be a heading and choose the corresponding style from the "Styles" group on the Home tab. Use Heading 1 for main sections, Heading 2 for subsections, Heading 3 for sub-subsections, and so on. Maintain a logical hierarchy. Don't skip heading levels!
-
Place the Cursor: Position your cursor where you want the table of contents to appear in your document. This is usually at the beginning, after the title page or abstract.
-
Insert the Table of Contents: Go to the "References" tab and click "Table of Contents". Choose from the available options; you can select an automatic table of contents that updates when you change the document or a manual one that requires manual updating.
-
Customize (Optional): Word provides options to customize the appearance of your TOC. You can change the number of levels displayed, the formatting of the page numbers, and more. Experiment with these options to achieve the desired look.
-
Update the Table of Contents: After making changes to your document's headings, remember to update the TOC. Right-click within the TOC and select "Update Field". You can choose to update only the page numbers or the entire table.
Troubleshooting Common Issues
- TOC is Empty or Incorrect: Double-check that you've correctly applied the heading styles to all sections. Incorrect formatting is the most common reason for errors.
- Page Numbers are Wrong: Update the TOC after making changes to your document.
- TOC Doesn't Match the Document Structure: Ensure your heading levels are consistent and logically organized.
Advanced Tips for Professional-Looking Tables of Contents
- Use consistent formatting: Maintain a consistent style throughout your document and in your TOC.
- Consider using a custom style: For a more tailored look, create a custom style for your TOC entries.
- Add a title: Give your TOC a clear and concise title, such as "Table of Contents".
- Include page numbers: Always include page numbers for easy navigation.
By following these steps and tips, you can easily create a professional and functional table of contents in Microsoft Word, significantly improving the readability and usability of your documents. Remember, consistent use of heading styles is key to a smoothly functioning and automatically updating TOC.