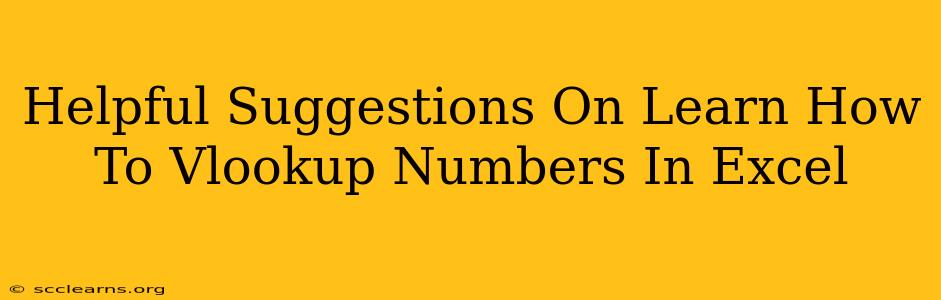VLOOKUP is a powerful Excel function that allows you to search for a specific value in a column (the first column of a range) and return a corresponding value from another column in the same row. While it's incredibly useful, many find it challenging, especially when dealing with numbers. This guide provides helpful suggestions to master VLOOKUP with numerical data.
Understanding the VLOOKUP Function
Before diving into specific tips, let's review the VLOOKUP syntax:
VLOOKUP(lookup_value, table_array, col_index_num, [range_lookup])
- lookup_value: The value you're searching for (e.g., a product ID, a numerical code).
- table_array: The range of cells containing the data you want to search. Crucially, the lookup value MUST be in the first column of this range.
- col_index_num: The column number within the
table_arrayfrom which you want to retrieve the result. The first column is 1, the second is 2, and so on. - [range_lookup]: A logical value.
TRUE(or 1) finds an approximate match, whileFALSE(or 0) finds an exact match. For numbers, you almost always wantFALSEfor precise results.
Helpful Suggestions for VLOOKUP with Numbers
1. Ensure Data Consistency
- Leading/Trailing Spaces: Numbers stored as text due to leading or trailing spaces will not be found with VLOOKUP. Clean your data! Use the
TRIMfunction to remove extra spaces. - Data Types: Verify that both your
lookup_valueand the first column of yourtable_arrayare formatted as numbers. If one is formatted as text, VLOOKUP will fail to find a match even if the values appear identical. - Number Formatting: Different number formats (e.g., currency, percentage) shouldn't affect VLOOKUP, but consistency is best practice for clarity and debugging.
2. Exact Match is Key (FALSE/0)
- Always use
FALSEor 0 as therange_lookupargument when working with numbers. This ensures VLOOKUP returns only an exact match. UsingTRUEcan lead to unexpected and inaccurate results, as it performs an approximate match.
3. Error Handling with IFERROR
- Handle situations where the
lookup_valueisn't found. TheIFERRORfunction gracefully handles errors, preventing #N/A results. Wrap yourVLOOKUPwithinIFERROR:=IFERROR(VLOOKUP(...,FALSE), "Not Found")or=IFERROR(VLOOKUP(...,FALSE),0)
4. Absolute References ($)
- Use absolute cell references ($AB$10) for your
table_array. This prevents the range from changing when you copy the formula to other cells. This is extremely important to avoid errors.
5. Data Organization
- Keep your lookup table organized and clean. A well-structured table will make VLOOKUP easier and less prone to errors. This includes consistent data types and labeling of columns.
Example: VLOOKUP for Product Prices
Let's say you have a table with product IDs and prices:
| Product ID | Price |
|---|---|
| 1001 | $10 |
| 1002 | $20 |
| 1003 | $30 |
To find the price of product 1002, the formula would be:
=VLOOKUP(1002, A1:B3, 2, FALSE)
Where:
1002is thelookup_value.A1:B3is thetable_array.2is thecol_index_num(the price is in the second column).FALSEensures an exact match.
Mastering VLOOKUP: Practice Makes Perfect
The best way to become proficient with VLOOKUP is through consistent practice. Experiment with different datasets and scenarios to build your understanding and confidence. Remember to pay close attention to data types, use absolute references, and employ error handling. By following these suggestions, you'll become a VLOOKUP master in no time!