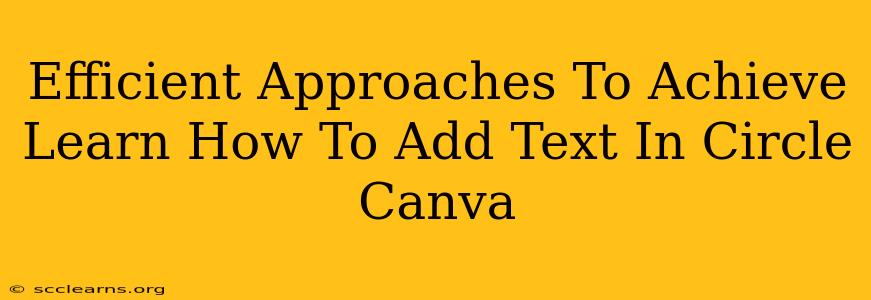Adding text to a circle in Canva is a surprisingly versatile design technique, perfect for creating logos, social media graphics, and more. This guide will walk you through several efficient methods, ensuring you achieve the perfect circular text effect every time. Whether you're a Canva novice or a seasoned pro, these approaches will boost your design efficiency.
Method 1: Using Canva's Built-In Shape & Text Tools
This is the simplest and most straightforward method. Canva's intuitive interface makes it incredibly easy.
Step-by-Step Guide:
- Create a Circle: Search for and select the "Shape" tool. Choose the circle shape and drag to create your desired size.
- Add Text: Click the "Text" tool. Add your text in a textbox. Experiment with fonts and sizes to find what works best within your circle.
- Resize and Position: Adjust the size of both the circle and the text box until the text fits perfectly inside the circle. You can resize proportionally by holding down the Shift key while dragging a corner handle.
- Fine-Tune Alignment: Use Canva's alignment tools to center your text within the circle for a polished look.
Pro Tip: Use a bold font for better readability, especially with smaller circles.
Method 2: Utilizing Canva's Text Wrap Feature for Complex Designs
For more intricate text arrangements or longer text strings, Canva's text wrap feature is invaluable.
Step-by-Step Guide:
- Create a Circle Shape: Follow step 1 from Method 1.
- Add Your Text: Add your text using the "Text" tool.
- Wrap the Text: Select the text box and click on the "Effects" tab (usually found on the upper toolbar). Look for the "Wrap Text" option and adjust the settings to fit your circle. You may need to experiment with different wrap styles to achieve the desired outcome.
- Adjust and Refine: Resize and reposition as necessary to ensure the text neatly wraps inside the circle.
Method 3: Employing External Resources and Importing
While Canva offers robust tools, sometimes you might need a pre-designed circle text template.
Step-by-Step Guide:
- Find a Template: Search online for "circle text templates" or "Canva circle text templates." Many free and paid options are available.
- Download and Import: Download the template in a suitable format (e.g., PNG, SVG). Then import it into your Canva design by clicking "Uploads" and selecting your downloaded file.
- Customize: Replace the placeholder text with your desired message and adjust colors, fonts, and sizes.
Caution: Always check the licensing terms of any templates you download to ensure they are legally usable.
Optimizing Your Canva Circle Text Design
Regardless of the method used, remember these key points for an effective design:
- Font Choice: Choose fonts that are legible even at smaller sizes. Sans-serif fonts generally work best.
- Color Contrast: Ensure sufficient contrast between the text color and the circle's background color for optimal readability.
- Spacing: Avoid overcrowding the text. Allow for sufficient spacing between letters and lines, especially in smaller circles.
By mastering these techniques, you'll be able to efficiently create stunning designs incorporating perfectly placed circular text in Canva, boosting your design workflow and the visual appeal of your projects. Remember to experiment and have fun – Canva's flexibility allows for endless creative possibilities!