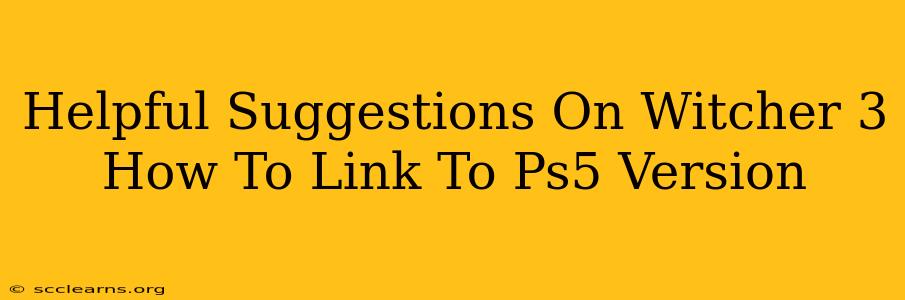The Witcher 3: Wild Hunt on PS5 is a stunning upgrade, offering enhanced visuals and performance. But what about your precious PS4 save file? Don't worry, transferring your progress is easier than you think! This guide provides helpful suggestions to seamlessly link your PS4 save to your PS5 version of The Witcher 3.
Understanding the Save Transfer Process
The key to linking your saves lies in understanding how the PlayStation ecosystem handles data. The PS5's backward compatibility allows it to access PS4 game data, but it's not an automatic process. You'll need to actively transfer your save file.
Method 1: Cloud Saves (If Enabled)
This is the simplest method, assuming you've previously enabled automatic cloud saves on your PS4.
- Check Cloud Save Status: Before starting, ensure your PS4's cloud saves were activated. Go to your PS4's settings and verify the cloud save settings for The Witcher 3. If not enabled previously, this method won't work.
- Launch PS5 Version: Start The Witcher 3: Wild Hunt on your PS5. The game should automatically detect your cloud save and prompt you to load it.
- Confirm Load: Select the appropriate save file to continue your adventure from where you left off on your PS4.
Method 2: USB Transfer (For Offline Players)
If you didn't use cloud saves or prefer a more manual approach, USB transfer is your solution.
- Locate Your PS4 Save: On your PS4, navigate to Settings > Application Saved Data Management > Saved Data in System Storage > Witcher 3: Wild Hunt.
- Copy to USB: Select the save file you wish to transfer and copy it to a USB drive formatted for PlayStation.
- Connect to PS5: Plug the USB drive into your PS5.
- Import to PS5: Launch The Witcher 3 on your PS5. The game's main menu should have an option to import a save file from a USB drive. Follow the on-screen instructions.
- Select Save File: Choose your transferred save file from the list and load it.
Troubleshooting Common Issues
While the process is usually straightforward, some problems might arise:
- Save File Not Found: Double-check the file name and ensure it's correctly copied to the USB drive. Verify that the USB is properly formatted and recognized by your PS5.
- Corrupted Save File: If the game fails to load your save, it might be corrupted. Unfortunately, there's no easy fix.
- Cloud Save Synchronization Errors: Check your PlayStation Network connection. If there are issues connecting to the cloud, your save might not sync properly.
Optimizing Your PS5 Witcher 3 Experience
Once you've successfully transferred your save, take advantage of the enhanced features the PS5 version offers.
- Graphics Settings: Experiment with different graphics settings to find the best balance between visual fidelity and performance.
- Controller Customization: Adjust your controller settings for optimal gameplay comfort.
- Game Updates: Keep your game updated to the latest version to benefit from bug fixes and improvements.
By following these steps and troubleshooting tips, you can successfully link your PS4 save to the PS5 version of The Witcher 3 and continue your epic journey in enhanced visual splendor! Remember to always back up your saves regularly to avoid losing your progress.