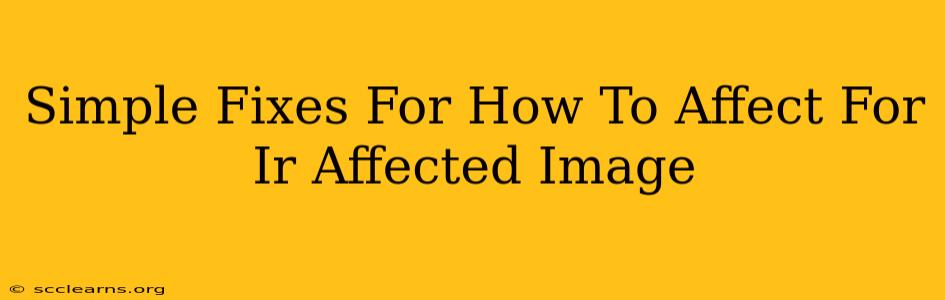Is your image looking a little…off? Maybe it's blurry, pixelated, or just lacks that certain oomph? Don't worry, you don't need advanced photo editing software to fix many common image problems. This guide offers simple solutions to improve your affected images and make them shine.
Identifying the Problem: What's Affecting Your Image?
Before jumping into fixes, let's pinpoint the issue. Common image problems include:
- Blurriness: This often stems from low resolution, camera shake, or motion blur.
- Pixelation: This appears as a grainy, blocky effect, usually due to excessive image enlargement or low resolution.
- Poor Lighting: Dark or overexposed images lack detail and vibrancy.
- Color Imbalance: Images might appear too warm (orange/yellow) or too cool (blue).
- Compression Artifacts: These are visual artifacts introduced by saving an image with excessive compression (e.g., JPEG artifacts).
Simple Fixes for Common Image Issues
Now that we've identified the potential problems, let's dive into some easy fixes:
1. Sharpening a Blurry Image
-
Online Tools: Many free online tools can sharpen images without requiring downloads. Search for "online image sharpener" and try a few different options to find one you like. These tools often use algorithms to enhance details and reduce blurriness. Experiment with the intensity setting to avoid over-sharpening.
-
Basic Photo Editors: Even basic photo editors (like those built into your operating system) often include sharpening tools. Look for options like "sharpen," "Unsharp Mask," or similar.
2. Reducing Pixelation
Unfortunately, you can't magically add detail to a pixelated image. The best solution is prevention. Use high-resolution images whenever possible. If you already have a pixelated image, the best you can do is:
-
Smart Resizing: Instead of simply enlarging the image, use a resizing tool (often found in image editors) that uses interpolation algorithms to minimize pixelation. These algorithms attempt to "guess" missing pixel information to create a smoother result.
-
Reduce Image Size: If the image is too large for its intended purpose, consider reducing its dimensions to a more manageable size, which may improve its appearance.
3. Correcting Poor Lighting
-
Brightness/Contrast Adjustment: Most image editors have brightness and contrast controls. Carefully adjust these to improve the overall balance and visibility of the image. Avoid extreme changes, which can lead to washed-out or overly dark areas.
-
Shadows and Highlights: Advanced editors offer tools to manipulate shadows and highlights, providing more control over the image's dynamic range.
4. Fixing Color Imbalance
-
White Balance Adjustment: Many editors provide a "white balance" tool. This adjusts the colors to make them appear more natural and accurate. Experiment with different presets (e.g., "daylight," "shade," "cloudy") to find the best fit for your image.
-
Color Correction Tools: More advanced options offer color correction tools that allow for fine-grained adjustments to individual color channels (red, green, blue).
5. Mitigating Compression Artifacts
-
Avoid Excessive Compression: When saving your images, choose a reasonable compression level. High compression can reduce file size but introduce artifacts. Experiment to find a balance between file size and image quality.
-
Use Lossless Formats: Consider using lossless formats like PNG for images that require high fidelity and cannot tolerate compression artifacts. JPEG is lossy, meaning data is discarded during compression.
Improving Your Image Workflow
Preventing image problems is easier than fixing them. Follow these best practices:
- Use a Good Camera: Invest in a quality camera (even your smartphone's camera can be good enough!)
- Proper Lighting: Ensure your subject is well-lit.
- High Resolution Images: Shoot at the highest possible resolution.
- Correct File Formats: Choose the appropriate image format (JPEG for web, PNG for graphics).
By understanding the common causes of image issues and applying these simple fixes, you can dramatically improve the quality of your images and make them look their best! Remember, practice makes perfect, so experiment and find what works best for your workflow.