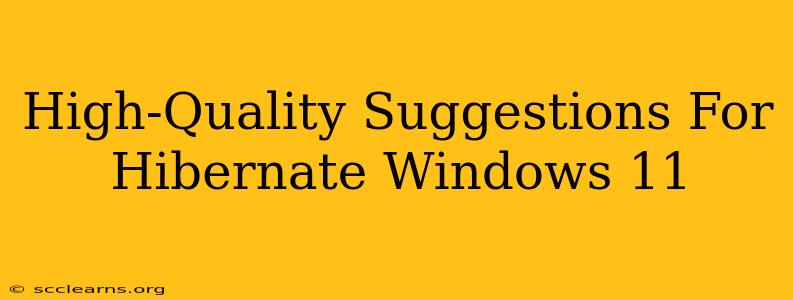Hibernate is a power-saving feature that allows you to put your Windows 11 computer into a low-power state while saving your current session. This means you can quickly resume your work where you left off, unlike a full shutdown which requires a complete reboot. However, getting Hibernate to work correctly and efficiently in Windows 11 can sometimes require a little tweaking. This guide provides high-quality suggestions to optimize your Windows 11 hibernation experience.
Understanding Hibernate in Windows 11
Before diving into the suggestions, let's clarify what Hibernate does. Unlike sleep mode, which keeps your computer running at a low level, Hibernate saves your session to your hard drive and completely shuts down your computer's power. This makes it more energy-efficient than sleep, especially for extended periods.
Key Advantages of Using Hibernate:
- Energy Saving: Significantly reduces power consumption compared to sleep mode.
- Faster Resume: Quicker startup than a full system reboot.
- Session Preservation: Preserves your open programs and documents.
High-Quality Suggestions for Optimizing Hibernate in Windows 11
Here are some top-tier tips to improve your Hibernate performance and reliability:
1. Ensure Hibernate is Enabled:
First and foremost, make sure Hibernate is actually enabled in your Windows 11 settings. Here's how:
- Open Settings (Win + I).
- Go to System > Power & battery > Screen & sleep.
- Click on Additional power settings.
- Click on Choose what the power buttons do.
- Click on Change settings that are currently unavailable.
- Check the box next to "Hibernate". If it's grayed out, you might need administrator privileges.
- Click Save changes.
2. Check Hibernate File Size:
The hibernation file (hiberfil.sys) is a hidden system file that stores your session data. A large hiberfil.sys can consume significant disk space. While the size is automatically managed, you can monitor it:
- Open File Explorer.
- Type
%SystemRoot%\hiberfil.sysin the address bar (replace %SystemRoot% with the actual path if needed). - Note the file size. If it seems excessively large, consider reducing the amount of RAM allocated to hibernation (see suggestion below).
3. Adjust Hibernation Size for Optimal Performance:
You can adjust the amount of RAM used for hibernation, balancing speed and disk space. This isn't always necessary, but it can be helpful if you're short on disk space or experiencing slow hibernation/resume times. This process is advanced and should only be attempted if you are comfortable with command-line interfaces.
- Open Command Prompt as administrator.
- Type the following command and press Enter:
powercfg.exe /hibernate off(This disables hibernation temporarily.) - Type the following command and press Enter:
powercfg.exe /hibernate on(This re-enables hibernation and can help resolve some issues.)
(Alternatively, for more granular control, experiment with): powercfg.exe /hibernate size <size_in_MB> Replace <size_in_MB> with the desired size in Megabytes. This command requires careful consideration and understanding of your system's resources.
4. Regular System Maintenance:
Keep your Windows 11 system clean and efficient with regular maintenance. This includes:
- Disk Cleanup: Regularly run Disk Cleanup to remove temporary files and free up space.
- Defragmentation (if necessary): If you're using a traditional HDD (not an SSD), defragment your hard drive periodically.
- System File Checker (SFC): Run the System File Checker to scan for and repair corrupted system files.
5. Troubleshooting Hibernate Issues:
If you're experiencing problems with Hibernate (e.g., slow resume times, failure to hibernate), try these troubleshooting steps:
- Restart your computer: A simple restart can often resolve minor issues.
- Check for driver updates: Ensure your drivers are up-to-date, especially those related to power management.
- Check for malware: Malware can interfere with system functions. Run a full virus scan.
By following these high-quality suggestions, you can significantly improve your Windows 11 hibernation experience, ensuring a smooth and efficient transition between sessions and maximizing energy savings. Remember to always back up your important data before making significant system changes.