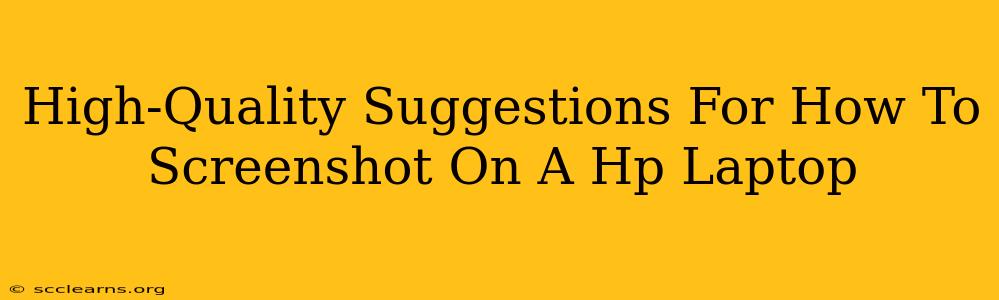Taking screenshots is a fundamental part of using any computer, and HP laptops offer several convenient ways to capture your screen. This guide provides high-quality suggestions for various screenshot methods, ensuring you choose the best technique for your needs. We'll cover everything from basic full-screen captures to specific region selections and even scrolling screenshots.
Mastering the Basics: Full-Screen Screenshots on your HP Laptop
The simplest way to grab a screenshot is to capture your entire screen. HP laptops, like most Windows machines, utilize the Print Screen key (often abbreviated as PrtScn or Print Scrn) for this purpose.
Method 1: Using the Print Screen Key
-
Locate the Print Screen Key: This key is usually located in the upper-right corner of your keyboard, often near the Delete or Insert keys. It might be labeled PrtScn, Print Screen, or have a similar abbreviation.
-
Press the Print Screen Key: Simply press the key. You won't see any immediate visual change; the screenshot is copied to your clipboard.
-
Paste the Screenshot: Open your preferred image editor (like Paint, Photoshop, or even Microsoft Word). Press Ctrl + V (or right-click and select "Paste") to paste the screenshot. Save the image in your desired format (like JPG or PNG).
Method 2: Using the Windows Snipping Tool
The Windows Snipping Tool provides more control over your screenshots.
-
Open the Snipping Tool: Search for "Snipping Tool" in the Windows search bar.
-
Choose a Snip Type: Select the type of snip you want:
- Free-form Snip: Draw a freehand selection around the area you want to capture.
- Rectangular Snip: Draw a rectangular selection.
- Window Snip: Select a specific open window.
- Full-screen Snip: Captures your entire screen (similar to the Print Screen key).
-
Capture the Screenshot: Once you've chosen your snip type, click and drag your cursor to select the area. The screenshot will be automatically saved. You can then edit and save it as needed.
Beyond the Basics: Advanced Screenshot Techniques on your HP
For more advanced screenshot needs, explore these options:
Taking Screenshots of Specific Sections: The Snipping Tool Advantage
The Snipping Tool excels in capturing only the parts of your screen you need. This is particularly useful when dealing with specific windows or dialog boxes, avoiding unnecessary clutter in your screenshots. Experiment with the different snip types to master this technique.
Capturing Scrolling Screenshots
Sometimes, you need to capture content that extends beyond a single screen. This requires a dedicated tool. Many free and paid applications offer scrolling screenshot capabilities; a quick online search for "scrolling screenshot Windows" will reveal many options.
Optimizing Your Screenshots for Sharing and Use
Once you've captured your screenshots, consider these optimizations:
-
Image Size: Resize your screenshots to an appropriate size for your intended use, balancing clarity and file size. Larger images are slower to load and share.
-
Image Quality: Use a suitable image format (like PNG for lossless quality or JPG for smaller file sizes).
-
Annotations: Use image editing software to add annotations, highlights, or arrows to draw attention to specific elements within your screenshot. This dramatically improves clarity and understanding for viewers.
By mastering these techniques, you'll significantly improve your workflow and produce high-quality screenshots for any purpose. Remember to choose the method best suited to your specific needs, whether it's a quick full-screen capture or a carefully selected region of your screen.