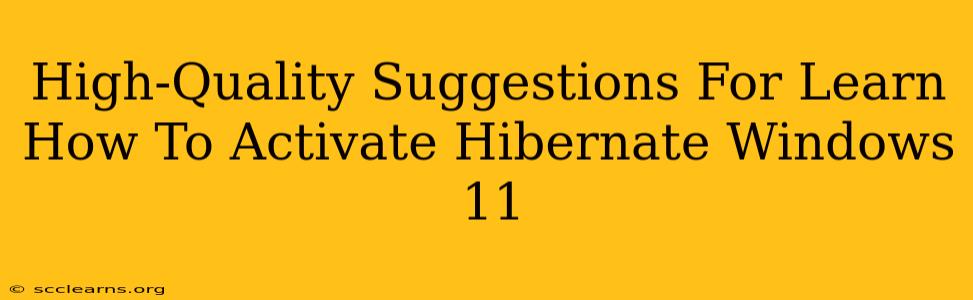Windows 11, while a significant upgrade, sometimes omits features users expect. One such feature is the readily available Hibernate option. This guide provides high-quality suggestions to help you activate hibernation mode in Windows 11, improving your system's power management and potentially extending battery life on laptops.
Understanding Hibernate in Windows 11
Before diving into activation, let's clarify what hibernation does. Hibernate is a power-saving mode that saves your current work session to your hard drive. Unlike sleep mode, which keeps your system in a low-power state, hibernation completely shuts down your computer, consuming virtually no power. Upon restarting, your system quickly restores your session to exactly where you left off. This is particularly useful for laptops or desktops where conserving power is important.
Why Hibernate Might Be Missing
The absence of the Hibernate option in the Start Menu's power options is often due to a simple setting. Windows 11 might disable hibernation by default, especially on systems with limited hard drive space or specific power settings. Don't worry, this is easily remedied.
Activating Hibernate in Windows 11: Step-by-Step Guide
Here's a clear, step-by-step process to activate hibernation on your Windows 11 machine:
1. Accessing Command Prompt as Administrator:
- Search for "cmd" in the Windows search bar.
- Right-click on "Command Prompt" and select "Run as administrator." This is crucial for making system-level changes.
2. Enabling Hibernation using the Powercfg Command:
-
In the administrator Command Prompt window, type the following command and press Enter:
powercfg.exe /hibernate on -
You should see a confirmation message indicating that hibernation has been successfully enabled. If you encounter an error, ensure you're running the Command Prompt as administrator.
3. Verifying Hibernation is Enabled:
- Open your Start Menu.
- Click the power button (usually located in the bottom right corner).
- Check if "Hibernate" is now listed among your power options. It should be alongside "Sleep" and "Shut down".
Troubleshooting Common Issues:
-
Insufficient Hard Drive Space: Hibernate requires a portion of your hard drive to store your session data. If your hard drive is almost full, you may need to free up some space before enabling hibernation. Consider deleting unnecessary files or uninstalling unused programs.
-
Group Policy Settings: In some corporate or managed environments, Group Policy settings might prevent hibernation from being enabled. Contact your IT administrator if you suspect this is the case.
-
Power Plan Settings: Your current power plan could also interfere with hibernation. Consider switching to a balanced or high-performance power plan to see if this resolves the issue.
Optimizing Your Windows 11 Power Settings for Efficiency
Activating hibernation is just one step towards optimizing your Windows 11 power management. Consider exploring additional power settings to fine-tune your system's energy efficiency.
Tips for Enhanced Power Management:
- Adjust screen brightness: Lowering screen brightness can significantly conserve battery life on laptops.
- Reduce screen timeout: Setting a shorter screen timeout will automatically turn off your display when not in use.
- Disable unnecessary background apps: Identify and disable apps that run constantly in the background, consuming resources and power.
- Manage power plan settings: Experiment with different power plans (e.g., Balanced, High Performance, Power Saver) to see which best suits your usage patterns.
By following these steps and suggestions, you can successfully activate and leverage the benefits of hibernation in Windows 11, improving your system's energy efficiency and user experience. Remember to always run the Command Prompt as administrator when making system-level changes.