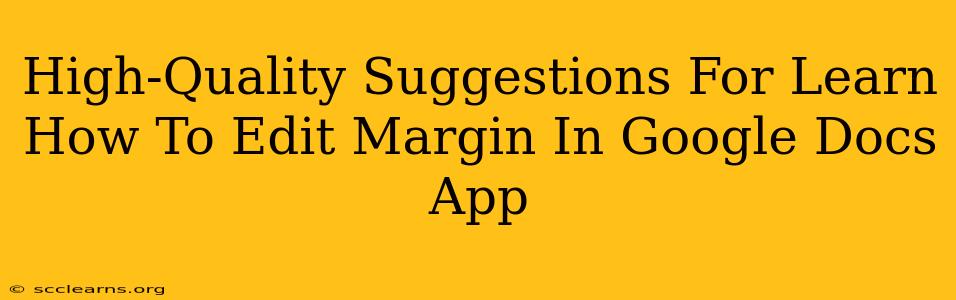So you're ready to take your Google Docs game to the next level and master margin manipulation? Excellent! Perfectly aligned documents are the hallmark of a professional, and understanding how to adjust margins in Google Docs is a crucial skill. This guide offers high-quality suggestions to help you become a margin-editing maestro.
Understanding Margins in Google Docs
Before diving into the how, let's clarify the why. Margins define the white space around the text on your page. Proper margin usage enhances readability, creates a cleaner aesthetic, and ensures your document looks polished whether it's a simple letter or a complex research paper.
Why Control Margins?
- Improved Readability: Sufficient margins prevent text from appearing cramped and overwhelming.
- Professional Appearance: Consistent margins contribute to a professional and polished look.
- Printing Considerations: Correct margins are essential for avoiding text getting cut off when printing.
- Customization: Tailor your margins to suit different document types and printing needs.
How to Edit Margins in Google Docs: A Step-by-Step Guide
There are several ways to adjust margins in Google Docs, catering to different preferences and levels of expertise.
Method 1: Using the Page Setup Menu
This is the most straightforward method:
- Open your Google Doc: Launch the Google Docs app or access your document via the web.
- Navigate to "File": In the top menu bar, click on "File."
- Select "Page setup": From the dropdown menu, choose "Page setup."
- Adjust Margins: A new window will appear. Here you'll find options to adjust the Top, Bottom, Left, and Right margins. You can enter specific measurements (e.g., 1 inch, 2.54 cm) or choose from preset options like "Narrow," "Moderate," or "Wide."
- Apply Changes: Click "OK" to save your margin changes.
Method 2: Using the Ruler (for more precise adjustments)
The ruler offers a more visual and precise approach:
- Ensure the Ruler is Visible: Make sure the ruler is displayed at the top and left side of your document. If it's not visible, go to "View" > "Show ruler."
- Drag the Margin Markers: You'll see small triangles at the edges of the ruler representing the margins. Click and drag these markers to adjust the margins visually. This allows for fine-tuned adjustments.
Method 3: Keyboard Shortcuts (for speed and efficiency)
For power users, keyboard shortcuts can significantly speed up the process. While Google Docs doesn't have dedicated margin-adjusting shortcuts, you can use the "Page setup" method (Method 1) to quickly access the margin options.
Tips and Tricks for Margin Mastery
- Consistency is Key: Maintain consistent margins throughout your entire document for a professional appearance.
- Consider Your Content: The type of content influences ideal margins. A formal report might require wider margins than a casual email.
- Experiment: Don't be afraid to experiment with different margin settings to find what works best for you and your document.
- Print Preview: Always check your document in print preview before printing to ensure your margins are correct and your text isn't cut off.
Beyond Basic Margins: Advanced Techniques
While adjusting basic margins is essential, exploring further options elevates your document design. Google Docs also lets you set different margins for specific sections or pages (using section breaks), a powerful tool for creating more complex layouts. Learning how to utilize these features will significantly increase your document design capabilities.
By mastering the art of margin editing, you can transform your Google Docs from simply functional to visually stunning and professionally polished. So go forth and create beautifully formatted documents!