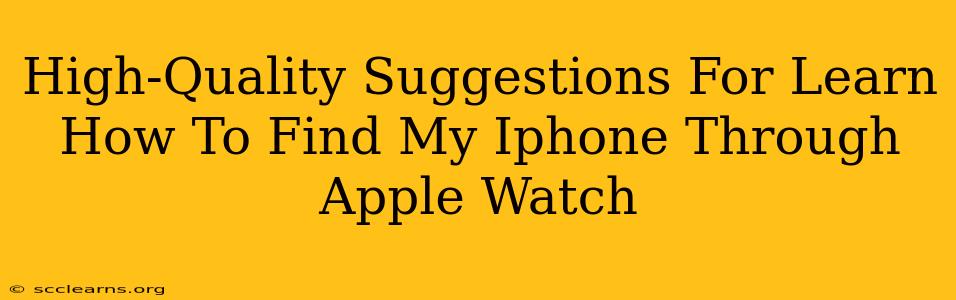Losing your iPhone can be a stressful experience, but thankfully, Apple provides a handy feature to help you locate it using your Apple Watch. This guide offers high-quality suggestions on how to effectively use your Apple Watch to find your missing iPhone. We'll cover various scenarios and troubleshooting tips to ensure you're well-equipped to handle this situation.
Understanding the "Find My" Ecosystem
The core of this functionality lies within Apple's "Find My" network. This system uses Bluetooth, Wi-Fi, and cellular data (depending on your device settings) to locate your devices, even if they're offline. Your Apple Watch acts as a convenient interface to initiate this search. Ensuring your devices are properly signed into the same iCloud account is crucial for this process to work.
Prerequisites:
- Both your iPhone and Apple Watch must be signed in with the same Apple ID. This is the most important step. Double-check this in your device settings.
- Your iPhone must have location services enabled. Go to your iPhone's Settings > Privacy & Security > Location Services and make sure it's turned on.
- "Find My" must be enabled on your iPhone. Navigate to Settings > [Your Name] > Find My. Ensure that "Find My iPhone" is toggled on.
- Bluetooth must be enabled on both your Apple Watch and iPhone. This allows the devices to communicate effectively.
- Your Apple Watch must be paired with your iPhone. This is a fundamental requirement.
Locating Your iPhone using Your Apple Watch: A Step-by-Step Guide
Finding your iPhone is remarkably straightforward:
- Open the "Find My" app on your Apple Watch: This app is typically represented by a compass icon.
- Select your iPhone from the list of devices: The app will display a list of devices associated with your Apple ID. Tap on your iPhone.
- View your iPhone's location on the map: The app will display your iPhone's location on a map, provided it's within range or recently connected to the internet.
- Use the "Play Sound" feature: If your iPhone is nearby, but you can't see it, tap the "Play Sound" option to make it emit a sound, even if it's on silent. This sound will gradually increase in volume to help you locate it.
- Navigate to your iPhone's location: The map will provide directions to your iPhone's last known location.
Troubleshooting Common Issues
- iPhone not appearing in the "Find My" app: Double-check that your iPhone and Apple Watch are signed in with the same Apple ID and that "Find My iPhone" is enabled. Make sure both devices have a stable internet connection and Bluetooth is enabled. Restart both devices if necessary.
- Incorrect location displayed: The location shown is the last known location of your iPhone if it is offline. If your iPhone is online, the location should be accurate. However, GPS accuracy can be affected by various factors, like building obstructions.
- "Play Sound" not working: Ensure your iPhone's volume isn't set to zero. If the sound still doesn't play, check your iPhone's settings for any potential issues with notifications or sounds.
Optimizing "Find My" for Enhanced Performance
- Keep your devices updated: Regularly updating your iPhone and Apple Watch's software ensures you have the latest bug fixes and performance improvements.
- Maintain a stable internet connection: A reliable Wi-Fi or cellular connection significantly improves the accuracy and responsiveness of the "Find My" app.
By following these suggestions, you can effectively use your Apple Watch to locate your misplaced iPhone. Remember to proactively enable "Find My" on all your devices and keep your software updated for the best possible experience. Knowing these steps can save you considerable time and stress in the event of a lost iPhone.