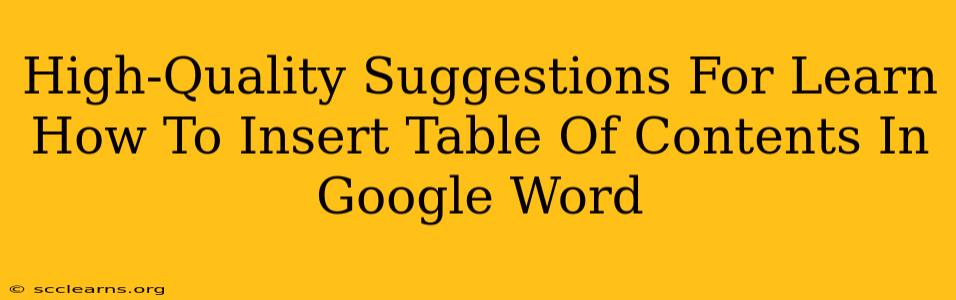Creating professional-looking documents in Google Docs is easier than you think! One key element often overlooked is the Table of Contents (TOC). A well-formatted TOC significantly enhances readability and navigation, especially for longer documents. This guide provides high-quality suggestions to help you master inserting and formatting a Table of Contents in Google Docs.
Understanding the Importance of a Table of Contents
Before diving into the how, let's understand the why. A Table of Contents serves several crucial purposes:
- Improved Navigation: Readers can quickly locate specific sections, saving time and frustration.
- Professional Appearance: A TOC instantly elevates the professionalism of your document.
- Enhanced Organization: It provides a clear overview of the document's structure and content.
- Better User Experience: A well-designed TOC significantly improves the overall user experience.
Step-by-Step Guide to Inserting a Table of Contents in Google Docs
Here's a simple, step-by-step guide to help you add a Table of Contents to your Google Doc:
1. Structure Your Document with Headings: This is the most crucial step. Google Docs automatically generates the TOC based on your headings. Use the built-in heading styles (Heading 1, Heading 2, Heading 3, etc.) consistently throughout your document. Don't just bold or enlarge text; use the actual heading styles.
2. Navigate to "Insert": In the Google Docs menu bar, click on "Insert."
3. Select "Table of Contents": From the dropdown menu, choose "Table of contents."
4. Choose a Style (Optional): Google Docs offers several pre-designed TOC styles. Select the one that best suits your document's aesthetic.
5. Customize (Optional): After inserting the TOC, you can further customize it. You can change the numbering style, font, or even manually edit the entries if needed. However, maintaining consistency with the heading styles is recommended.
6. Update the Table of Contents: If you make changes to your headings (add, delete, or rearrange), you'll need to update the TOC. Right-click on the TOC and select "Update Table." Choose "Update entire table" to refresh the entire contents or "Update page numbers only" for a quicker update if you only changed the page numbers.
Troubleshooting Common Issues
- TOC is Empty or Incorrect: Double-check that you've used the built-in heading styles consistently. Any inconsistencies will prevent the TOC from generating correctly.
- Page Numbers are Wrong: This often happens after making significant edits. Simply update the entire table.
- TOC Doesn't Match the Style: Check your style selection. You can always change it after inserting the TOC.
Advanced Tips and Tricks
- Nested Headings: Use Heading 2, Heading 3, and beyond to create nested sections within your main headings for a more detailed TOC.
- Custom Styles: If you're not satisfied with the pre-defined styles, you can create your own custom styles and apply them to your headings.
- Link to Specific Sections: Once you have your TOC in place, each entry will be linked to the corresponding section. Click on the heading in your TOC to jump directly to that section.
Conclusion
Creating a Table of Contents in Google Docs is a straightforward process that significantly enhances the overall quality and usability of your documents. By following these steps and tips, you can easily create professional-looking documents that are easy to navigate and read. Remember consistent heading styles are key to a successful Table of Contents!