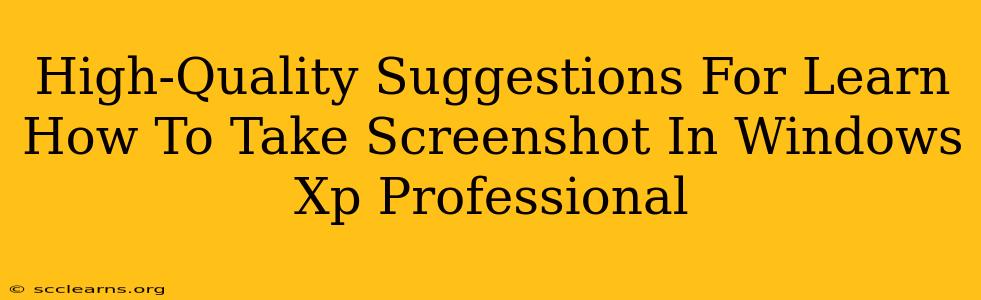Windows XP, while outdated, still holds a place in the hearts (and possibly some computers!) of many users. If you're one of them and need to learn how to take a screenshot, this guide provides several high-quality methods for capturing your screen. Whether you need to share an error message, document a process, or simply save a cherished memory from your XP days, this guide will help.
Method 1: Using the Print Screen Key
This is the simplest method, and likely the one you're most familiar with. The Print Screen key (often abbreviated as PrtScn or Print Scrn) is usually located in the upper-right corner of your keyboard.
Steps:
- Locate the Print Screen key: Find the key labeled "Print Screen," "PrtScn," or "Print Scrn" on your keyboard.
- Press the key: While the window or image you want to capture is visible, press and hold the Print Screen key. This copies the entire screen's contents to your clipboard.
- Open an image editor: Launch an image editor like Microsoft Paint (included with Windows XP).
- Paste the image: Press Ctrl + V to paste the screenshot from your clipboard into the image editor.
- Save the image: Use the image editor's "Save" or "Save As" function to save your screenshot in a suitable location and format (like JPG or PNG).
Method 2: Capturing a Specific Window
If you only need to capture a specific window instead of the entire screen, use the Alt + Print Screen keyboard shortcut.
Steps:
- Select the window: Click on the window you wish to capture. Make sure it's the active window.
- Press the keys: Press and hold the Alt key and the Print Screen key simultaneously. This copies only the active window's contents to your clipboard.
- Open an image editor: Launch an image editor (like MS Paint).
- Paste and Save: Paste the image (Ctrl + V) and save it as described above.
Troubleshooting Tips for Windows XP Screenshots
- No Image Appearing After Pressing Print Screen: Ensure you've opened an image editor before pasting the screenshot.
- Image Too Large: Most image editors allow resizing. Adjust the image dimensions after pasting for easier sharing or storage.
- Keyboard Issues: If the Print Screen key isn't working, try an external keyboard or check your keyboard settings within the Windows XP Control Panel.
Alternative Screenshot Tools for Windows XP (Though Less Common)
While built-in methods are best for simplicity, some third-party screenshot tools may have worked with Windows XP. However, due to the age of the OS, compatibility is not guaranteed. Always download software from trusted sources.
Conclusion: Mastering Screenshots in Windows XP
Taking screenshots in Windows XP is achievable using the built-in functionality. By understanding the simple keyboard shortcuts and the steps outlined above, you can easily capture and save images of your screen or specific windows. Remember to always save your work! This ensures you can access your screenshots whenever you need them.