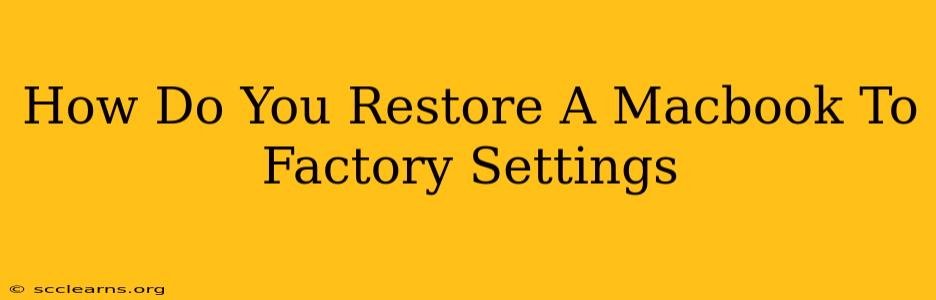Restoring your Macbook to factory settings, also known as a clean install, can be a lifesaver for various reasons. Whether you're selling your Mac, troubleshooting persistent issues, or simply want a fresh start, knowing how to perform this process is crucial. This guide will walk you through the steps, ensuring you understand the process and its implications.
Why Restore Your Macbook to Factory Settings?
There are several compelling reasons to restore your Macbook to its factory defaults:
- Selling or Giving Away Your Macbook: A clean install ensures all your personal data is completely removed, protecting your privacy. This also prevents the new owner from accessing sensitive information.
- Troubleshooting Software Issues: Persistent problems with apps, the operating system, or slow performance can often be resolved with a clean install. This wipes the slate clean, allowing you to start with a fresh operating system.
- Preparing for a Major OS Upgrade: Before upgrading to a major macOS release, a clean install can sometimes provide a smoother transition and better performance.
- Selling or Giving Away Your Macbook: A clean install ensures all your personal data is completely removed, protecting your privacy. This also prevents the new owner from accessing sensitive information.
Methods to Restore Your Macbook to Factory Settings
There are two primary methods for restoring your Macbook to factory settings: using macOS Recovery and using the built-in reinstall option from within macOS.
Method 1: Restoring Using macOS Recovery (Erases EVERYTHING)
This method completely erases your hard drive, reinstalling macOS from scratch. This is the most thorough method and will delete ALL your data. Make sure you have a backup of any important files before proceeding.
Steps:
- Back Up Your Data: This is critical. Use Time Machine or another backup method to save all your important files, photos, documents, and applications.
- Turn Off Your Macbook: Completely shut down your Mac.
- Enter macOS Recovery: Turn on your Macbook and immediately hold down the Command + R keys until you see the Apple logo. This will boot you into macOS Recovery.
- Choose Disk Utility: In the macOS Utilities window, select Disk Utility.
- Erase Your Hard Drive: Select your startup disk (usually Macintosh HD) from the sidebar. Click the "Erase" button. Choose APFS as the format and give it a name (e.g., Macintosh HD). This step permanently deletes all data.
- Quit Disk Utility: Once the erase process is complete, quit Disk Utility.
- Reinstall macOS: In the macOS Utilities window, select Reinstall macOS. Follow the on-screen instructions.
- Set Up Your Macbook: Once the installation is complete, you'll be guided through setting up your Macbook as a new computer.
Method 2: Reinstall macOS (Keeps some data)
This method reinstalls macOS while preserving some of your user data. It's less thorough than using macOS Recovery, but it can be faster. It is less effective in resolving deep-seated software issues.
Steps:
- Back Up Your Data (Recommended): While not as crucial as with Method 1, backing up your data is still a good idea.
- Open System Preferences: Click on the Apple menu (top-left corner) and select "System Preferences."
- Select Software Update: Click on "Software Update."
- Reinstall macOS: Click on the "Reinstall macOS" option (This may require you to find it within advanced options, depending on the macOS version).
Important Considerations:
- Time: The entire process can take a significant amount of time, depending on your internet speed and the size of your hard drive.
- Internet Connection: You'll need a stable internet connection for both methods.
- Data Backup: This cannot be stressed enough. Always back up your data before proceeding with either method.
By following these steps, you can successfully restore your Macbook to its factory settings and either start fresh or troubleshoot existing problems. Remember to always prioritize backing up your important data before proceeding.