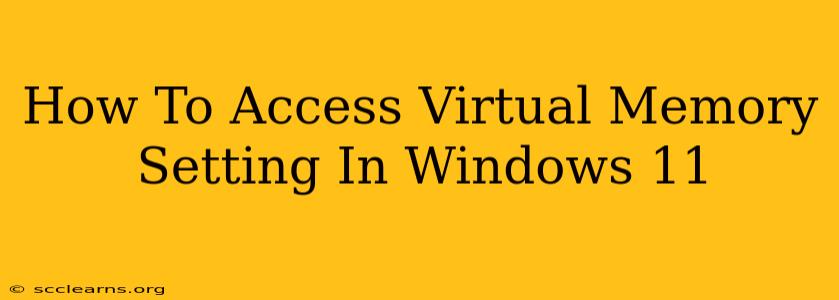Windows 11, like its predecessors, utilizes virtual memory – a crucial system feature that enhances performance and stability. Understanding and managing your virtual memory settings can significantly impact your computer's responsiveness, especially when dealing with demanding applications. This guide provides a clear, step-by-step walkthrough on how to access and adjust your virtual memory settings in Windows 11.
Understanding Virtual Memory (Paging File)
Before diving into the settings, let's briefly understand what virtual memory is. It's essentially an extension of your RAM (Random Access Memory). When your RAM is full, Windows uses a portion of your hard drive (or SSD) as a temporary storage space, called the paging file or page file. This allows the system to run more programs than physically possible with the available RAM. While slower than RAM, it prevents system crashes due to memory exhaustion.
Why Manage Virtual Memory?
Optimizing your virtual memory settings can be beneficial in several scenarios:
- Improved Performance: A properly sized paging file can prevent performance bottlenecks when running memory-intensive tasks.
- Stability: An appropriately configured paging file ensures system stability, reducing the risk of crashes or freezes.
- Troubleshooting: Adjusting the paging file size can sometimes resolve performance issues or application errors related to insufficient memory.
Accessing Virtual Memory Settings in Windows 11
Here's how to access and modify your virtual memory settings:
Step 1: Open System Properties
There are several ways to access System Properties:
-
Method 1 (Search): Type "System Information" in the Windows search bar and select the "System Information" app. Click on "System" on the left-hand menu and then select "Advanced system settings."
-
Method 2 (Settings App): Open the Settings app (Win + I), then click on "System" and select "About." Scroll down to find "Advanced system settings" and click it.
Step 2: Access the Performance Options
In the "System Properties" window, navigate to the "Advanced" tab and click the "Settings" button under "Performance."
Step 3: Adjust Virtual Memory Settings
In the "Performance Options" window, switch to the "Advanced" tab. Under "Virtual memory," find the "Change" button.
Step 4: Configure Paging File Size
You'll now see a list of your drives. You can choose to adjust the paging file size for each drive individually or set it system-managed (recommended for most users).
-
System managed size: This option allows Windows to automatically manage the paging file size, optimizing it based on your system's needs. This is generally the best option for most users as it requires minimal intervention and often results in optimal performance.
-
Custom size: If you choose "Custom size," you can manually set a minimum and maximum size for the paging file. Incorrect settings can negatively impact performance, so unless you have a specific reason to change it, stick with the system-managed option. Be cautious when manually adjusting this, especially the maximum size.
Step 5: Apply Changes and Restart
After making your changes, click "Set" and then "OK" to apply the new settings. Windows will prompt you to restart your computer for the changes to take effect.
Troubleshooting Virtual Memory Issues
If you're experiencing performance problems even after adjusting your virtual memory settings, consider these possibilities:
- Low RAM: Insufficient RAM is often the root cause of performance issues. Adding more RAM is usually the most effective solution.
- Hard Drive Performance: A slow hard drive can significantly impact virtual memory performance. Consider upgrading to an SSD for substantial speed improvements.
- Malware or Viruses: Malicious software can consume system resources and affect performance. Run a full scan with your antivirus software.
- Background Processes: Numerous background applications can consume RAM and affect performance. Close unnecessary programs and services.
By understanding and appropriately managing your virtual memory settings in Windows 11, you can contribute to a more stable and responsive system. Remember to always restart your computer after making changes to ensure they take effect.