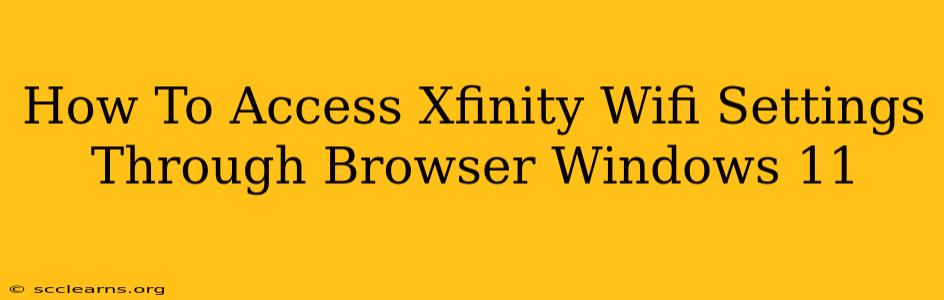Accessing your Xfinity WiFi settings through a web browser on your Windows 11 PC allows you to manage your network, view connected devices, and adjust settings like security protocols. This guide provides a step-by-step walkthrough.
Finding Your Xfinity Gateway's IP Address
Before you can access the settings, you need your Xfinity gateway's IP address. This is the unique address of your router on your network. There are several ways to find it:
Method 1: Check Your Router's Label
The easiest method is to physically look at your Xfinity Gateway. Most routers have a sticker on the back or bottom containing the IP address, often labeled as "IP Address," "Gateway," or a similar term. It usually looks something like 192.168.1.1 or 10.0.0.1.
Method 2: Using the Command Prompt
If you can't find the sticker, you can use the command prompt in Windows 11:
- Open the Command Prompt: Search for "cmd" in the Windows search bar and run it as administrator.
- Type the command:
ipconfig /alland press Enter. - Locate the Default Gateway: Look for the "Default Gateway" entry under your active network adapter (usually Wi-Fi). This is your router's IP address.
Accessing the Xfinity WiFi Settings Page
Once you have the IP address, follow these steps:
- Open your web browser: Launch your preferred browser (Chrome, Edge, Firefox, etc.).
- Enter the IP address: In the address bar, type the IP address you found (e.g.,
192.168.1.1or10.0.0.1) and press Enter. - Log in: You'll be prompted to log in. Use your Xfinity username and password (the same credentials you use for your Xfinity account online). Important Note: If you have recently changed your password, be sure to use the updated one. If you've forgotten your password, you'll need to reset it through the Xfinity website or app.
Navigating the Xfinity WiFi Settings
After successfully logging in, you'll access your Xfinity WiFi settings page. The exact layout might vary slightly depending on your router model, but you should generally find options to manage the following:
- Wireless Settings: Change your Wi-Fi name (SSID), password, and security mode (WPA2/WPA3 is recommended).
- Connected Devices: View a list of devices currently connected to your network. You can often assign names to devices and even block certain devices if needed.
- Guest Network: Configure a separate guest Wi-Fi network with its own password. This keeps your main network more secure.
- Parental Controls: Some Xfinity gateways allow you to set parental controls to restrict access to certain websites or content.
- Advanced Settings: This section often includes more technical settings (e.g., port forwarding, DHCP settings). Unless you are experienced with network configuration, it is generally recommended not to change these settings unless absolutely necessary.
Troubleshooting Common Issues
- Incorrect IP Address: Double-check that you have the correct IP address.
- Incorrect Login Credentials: Ensure you're using the correct Xfinity username and password. Resetting your password may be necessary if you're having trouble logging in.
- Browser Issues: Try a different web browser. Occasionally, browser extensions or cached data can interfere.
- Router Issues: If you still can't access the settings page, try restarting your Xfinity Gateway by unplugging it from the power outlet, waiting 30 seconds, and plugging it back in. If problems persist, contact Xfinity support.
By following these steps, you can efficiently access and manage your Xfinity WiFi settings directly through your Windows 11 browser. Remember to prioritize strong passwords and update your router's firmware regularly for optimal security and performance.