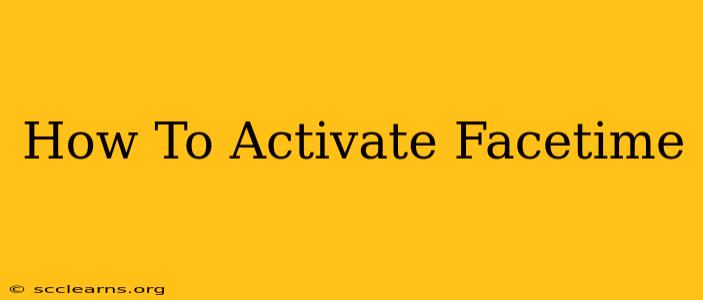FaceTime, Apple's popular video calling app, allows you to connect with friends and family effortlessly. But before you can start those important video chats, you need to activate it. This comprehensive guide will walk you through the process, regardless of your device.
Activating FaceTime on iPhone, iPad, and iPod touch
Activating FaceTime on Apple's iOS devices is straightforward. Here's how:
1. Check Your Apple ID:
- Ensure you're signed in with your Apple ID on your device. Go to Settings > [Your Name] to verify. If not, sign in using your Apple ID and password. This is crucial, as FaceTime uses your Apple ID to connect.
2. Locate FaceTime Settings:
- Navigate to Settings > FaceTime.
3. Toggle FaceTime On:
- You'll see a toggle switch next to "FaceTime." Simply toggle it to the on position. This will activate FaceTime on your device.
4. Verify Your Phone Number and Email Address:
- FaceTime will likely ask you to verify your phone number and/or email address. This is how others will be able to contact you via FaceTime. Confirm these details.
5. Troubleshooting:
- If FaceTime isn't activating: Check your internet connection. A stable Wi-Fi or cellular data connection is essential for FaceTime to work correctly. Also, ensure your device's software is up-to-date. Go to Settings > General > Software Update to check for updates.
- If you encounter an error message: Restart your device. If the problem persists, contact Apple Support for assistance.
Activating FaceTime on Mac
Activating FaceTime on your Mac is just as easy.
1. Open FaceTime:
- Launch the FaceTime application on your Mac. It's usually found in your Applications folder.
2. Sign in with your Apple ID:
- FaceTime will prompt you to sign in with your Apple ID and password. This is the same Apple ID you use on your other Apple devices.
3. Check Your Contact Information:
- Ensure that your contact information (email address and phone number) is correct within FaceTime preferences. This is accessible via the FaceTime menu bar.
4. Verify Your Camera and Microphone:
- Confirm that your camera and microphone are properly selected and working within FaceTime's preferences. You should be able to see a preview of your camera feed.
5. Troubleshooting for Mac:
- FaceTime not working?: Check your internet connection. Make sure your Mac's firewall isn't blocking FaceTime. You might need to adjust your firewall settings.
- Camera or Microphone Issues: Ensure your camera and microphone are properly connected and configured within your Mac's System Preferences.
Making the Most of FaceTime
Once activated, you can start using FaceTime to connect with your contacts. Here are a few tips:
- Add Contacts: Add your friends and family to your contacts list for easier access.
- Group FaceTime: Enjoy video calls with multiple people simultaneously.
- FaceTime Audio: Use FaceTime audio for calls when video isn't necessary.
By following these simple steps, you'll be able to activate and enjoy the convenience of FaceTime in no time. Remember to keep your software updated and maintain a stable internet connection for optimal performance. Happy FaceTiming!