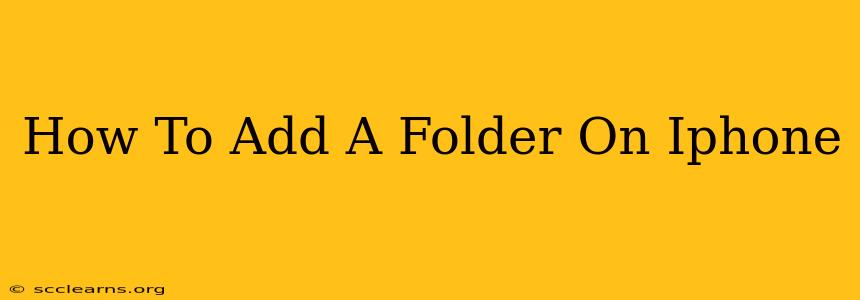Adding folders to your iPhone is a simple yet powerful way to organize your apps and keep your home screen clutter-free. This guide will walk you through the process, covering different scenarios and offering helpful tips.
Understanding iPhone Folders
Before diving in, it's helpful to understand why you'd want to use folders. They're essentially virtual containers that group related apps together. Instead of having dozens of individual app icons scattered across multiple pages, you can neatly organize them into themed folders like "Games," "Productivity," "Social Media," or anything else that suits your needs. This makes finding apps much faster and easier.
How to Create a New Folder on Your iPhone
Creating a new folder on your iPhone is incredibly straightforward. Here's a step-by-step guide:
-
Locate Two Apps: Find two apps on your home screen that you want to group together. These apps will form the foundation of your new folder.
-
Tap and Hold: Press and hold one of the chosen apps until all the icons on your screen begin to wiggle. This indicates you're in "jiggle mode."
-
Drag and Drop: While still holding the first app, drag it on top of the second app.
-
Folder Created!: As soon as the first app overlaps the second, a new folder will automatically be created, containing both apps. The folder will be initially named based on the app categories (e.g., "Games," "Productivity").
-
Rename Your Folder (Optional): Tap the folder name at the top of the folder to rename it to something more descriptive.
Adding More Apps to an Existing Folder
Once you've created a folder, adding more apps is just as easy:
-
Enter Jiggle Mode: Again, press and hold an app until the icons start wiggling.
-
Drag and Drop: Drag the app you want to add to the existing folder and drop it on the folder icon.
Deleting a Folder on Your iPhone
To remove a folder from your iPhone home screen:
-
Enter Jiggle Mode: Press and hold an app until the icons start jiggling.
-
Tap the 'X': A small 'X' will appear in the upper-left corner of each app and folder. Tap the 'X' on the folder you want to delete.
-
Confirm Deletion: Tap "Delete" to confirm the removal of the folder and its contents. The apps inside will be returned to your home screen.
Tips for Organizing Your iPhone with Folders
- Use Descriptive Names: Choose folder names that clearly reflect the apps they contain.
- Categorize Logically: Group apps based on their function or purpose.
- Regularly Review and Reorganize: As you download new apps, periodically review your folders and reorganize them as needed.
- Don't Overcrowd Folders: Keep folders to a manageable size for easy navigation.
By following these simple steps, you can easily add, manage, and delete folders on your iPhone, keeping your apps organized and your home screen looking its best. This will significantly improve your iPhone user experience and efficiency.