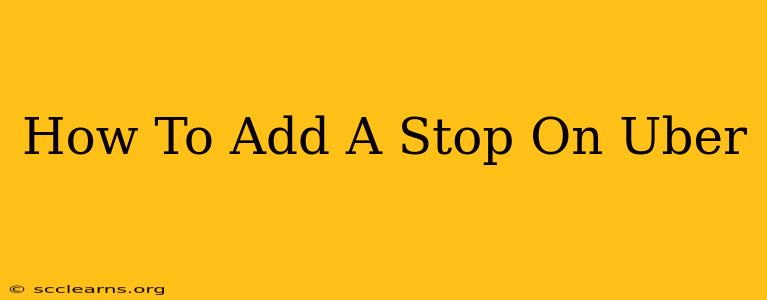Adding a stop on Uber might seem tricky, but it's actually quite straightforward once you know how. This guide will walk you through the process, covering different scenarios and offering helpful tips to ensure a smooth ride. Whether you need to grab groceries, pick up a friend, or make a quick detour, we've got you covered.
Understanding Uber Stops
Before diving into the "how-to," let's understand what Uber Stops are. It's a feature that allows you to add multiple destinations to your trip before the ride begins. This differs from simply requesting a new ride once you've reached your initial destination. Adding stops upfront keeps everything organized and avoids extra fees or complications. Note: The availability of this feature might depend on your region and the type of Uber ride you've requested.
Key Benefits of Using Uber Stops:
- Convenience: Plan your entire route in advance, saving time and hassle.
- Efficiency: Avoid the need to request multiple rides.
- Cost-effectiveness: Often cheaper than taking separate rides.
- Improved organization: Keep track of all your destinations in one place.
How to Add a Stop on the Uber App
The process for adding a stop varies slightly depending on whether you're using the Uber app on your phone or tablet. However, the basic steps remain the same:
1. Request Your Ride: Begin by requesting your Uber ride as you normally would. Enter your starting point and your final destination.
2. Locate the "Add Stop" Option: Once your driver has been assigned, look for the "Add Stop" button. This button's location may vary depending on your app version, but it's usually found either:
* **Near the destination field:** Often, you'll see a small "+" icon or the words "Add stop" near your final destination.
* **In the trip details section:** After you've confirmed your ride, check the details screen for an option to add stops.
3. Enter Your Stop(s): Tap the "Add Stop" button and enter the address or location of your first stop. You can typically add multiple stops, depending on your driver's availability and the Uber app's current limitations.
4. Confirm Your Stops: Double-check all entered addresses to ensure accuracy. Any errors can lead to delays or confusion for your driver.
5. Proceed with Your Ride: Once all stops are confirmed, your driver will be notified of the route changes. It's crucial to communicate with your driver, especially if your stops involve significant delays or changes to the original estimated time of arrival.
Troubleshooting Common Issues
1. "Add Stop" Option Unavailable: This feature isn't available in all regions or for all ride types. If you can't find the "Add Stop" option, it might be temporarily disabled for your location or ride type.
2. Driver Doesn't Follow the Stops: Contact Uber support immediately if your driver refuses to follow the stops added to the itinerary. This is against their terms of service, and they should be held accountable.
3. Unexpected Delays: Be prepared for potential delays, especially during peak hours or when making multiple stops. Always provide ample time to reach your final destination.
Tips for a Smooth Ride with Stops
- Communicate with your driver: Always let your driver know about any changes or unexpected circumstances.
- Be mindful of time: Allow extra travel time for stops.
- Confirm addresses: Ensure all addresses are accurate to avoid confusion.
- Be courteous: Show respect to your driver's time and effort.
By following these steps and tips, you can easily add stops to your Uber rides and enjoy a more convenient and efficient travel experience. Remember, a little planning goes a long way!