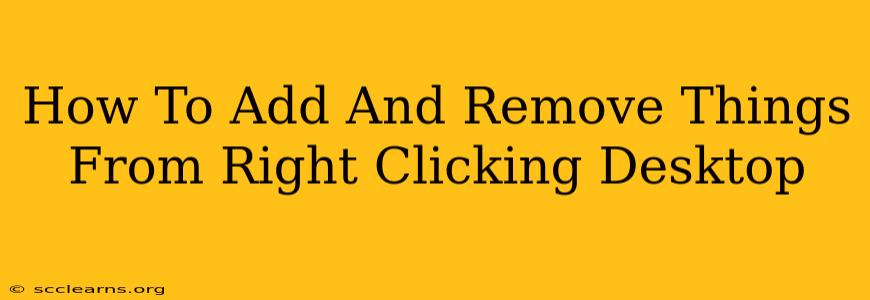Want to customize what happens when you right-click on your desktop? This guide shows you how to add and remove items from that handy context menu, streamlining your workflow and making your Windows experience more efficient.
Understanding the Desktop Context Menu
The desktop context menu, accessed by right-clicking your mouse on the desktop, provides quick access to common actions like creating new folders, accessing the display settings, and personalizing your background. But did you know you can customize this menu to include or exclude specific options? This is especially useful for power users who frequently use certain tools or want to declutter the menu.
Why Customize Your Context Menu?
There are several compelling reasons to customize your desktop context menu:
- Improved Efficiency: Quickly access frequently used tools and applications.
- Decluttering: Remove unnecessary options to make the menu easier to navigate.
- Enhanced Workflow: Tailor the menu to your specific needs and preferences.
- Security: Remove potentially unwanted or risky options.
Adding Items to Your Desktop Context Menu
Adding items involves modifying the Windows Registry. Caution: Incorrectly editing the registry can cause system instability. Always back up your registry before making any changes.
Here's a step-by-step guide:
- Open Registry Editor: Press
Win + R, typeregedit, and press Enter. - Navigate to the Context Menu Key: Go to
HKEY_CLASSES_ROOT\Directory\shell. - Create a New Key: Right-click on
shell, selectNew->Key. Name this key with the name you want to appear in your context menu (e.g., "Open with Notepad++"). - Create a Command Key: Right-click on the newly created key, select
New->Key. Name this keycommand. - Set the Command Value: Double-click the
(Default)value within thecommandkey. In the "Value data" field, enter the full path to the executable file you want to add. For example, to add "Open with Notepad++", the path might be"C:\Program Files (x86)\Notepad++\notepad++.exe" "%1". The"%1"represents the selected file or folder. - (Optional) Icon: For a more polished look, you can add an icon. Create a new
(Default)String Value and input the path to your .ico file. - Close Registry Editor and Restart Explorer: Close Registry Editor. Then, right-click on the taskbar, select Task Manager, find "Windows Explorer", right-click it, and choose "Restart." Your new context menu item should now be visible.
Removing Items from Your Desktop Context Menu
Removing items is similar to adding them but involves deleting keys from the registry.
- Open Registry Editor: Follow step 1 from the "Adding Items" section.
- Navigate to the Context Menu Key: Follow step 2 from the "Adding Items" section.
- Identify and Delete the Key: Locate the key corresponding to the item you want to remove. Be absolutely sure you've identified the correct key before deleting it.
- Restart Explorer: Follow step 7 from the "Adding Items" section.
Troubleshooting Tips
- Item Not Appearing: Double-check your registry entries for typos, incorrect paths, or missing quotes. Ensure you've restarted Explorer after making changes.
- Registry Errors: Be extremely careful when editing the registry. A single mistake can cause system problems. Always back up your registry before making changes.
- Unexpected Behavior: If you encounter unexpected behavior after modifying the registry, you may need to restore your registry backup or consider a system restore point.
By following these steps, you can easily customize your desktop context menu to fit your workflow, improving your efficiency and overall Windows experience. Remember to exercise caution when modifying the Windows Registry. If you're unsure, it's always best to seek assistance from a more experienced user.