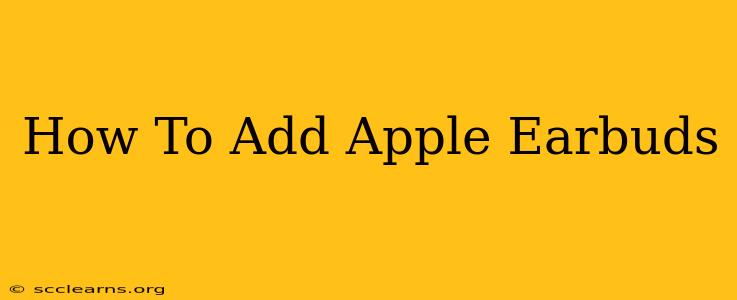Connecting your Apple earbuds to your devices is a breeze, but knowing the exact steps can save you time and frustration. This guide covers pairing your AirPods, AirPods Pro, AirPods Max, and Beats earbuds with iPhones, iPads, Macs, and other Apple devices, as well as Android devices. We'll also troubleshoot common connection problems.
Pairing Apple Earbuds with Apple Devices (iPhones, iPads, Macs)
The easiest way to connect your Apple earbuds is with an Apple device. Here's how:
Step 1: Prepare Your Earbuds
- AirPods (all generations), AirPods Pro, AirPods Max: Open the charging case near your Apple device. The earbuds should automatically enter pairing mode.
- Beats Earbuds: The process varies slightly depending on your Beats model. Consult your Beats' user manual for specific instructions, but generally, you'll need to put them in pairing mode by holding down a button on the charging case.
Step 2: Initiate Pairing on Your Apple Device
- Unlock your iPhone, iPad, or Mac.
- Open the Bluetooth settings. This is usually found in the Settings app on your iPhone or iPad, and in System Preferences on your Mac.
- Your Apple earbuds should appear in the list of available devices. Tap or click on them to connect.
Step 3: Confirmation
Once connected, you'll see a checkmark next to your earbuds in your Bluetooth settings, indicating a successful pairing. You should now be able to hear audio through your earbuds.
Pairing Apple Earbuds with Android Devices
Connecting your Apple earbuds to an Android phone or tablet is slightly more complex but still manageable. Here's a breakdown:
Step 1: Enter Pairing Mode (as above)
Open the charging case near your Android device to put your earbuds into pairing mode. Refer to your earbuds' manual if you encounter difficulties.
Step 2: Android Device Bluetooth Settings
- Open your Android device's Bluetooth settings. The exact location may vary depending on your Android version and device manufacturer, but it's usually within the Settings app.
- Turn Bluetooth on.
- Select your Apple earbuds from the list of available devices. You might need to wait a few moments for them to appear.
- Confirm pairing. You'll likely see a confirmation message on your screen.
Step 3: Audio Connection
Once paired, you should be able to play audio through your earbuds. Note that you may not have access to all the features available when connecting to an Apple device, such as automatic ear detection or spatial audio.
Troubleshooting Common Apple Earbuds Connection Issues
Even with the simplest devices, connection issues can occur. Here are a few troubleshooting steps to try:
- Restart your devices: Try restarting both your Apple earbuds (by placing them back in their case and removing them again) and your connected device.
- Forget the device: In your Bluetooth settings, "forget" or "remove" the earbuds from the list of paired devices and then try connecting again.
- Check the distance: Ensure your earbuds are within range of your device (usually around 30 feet).
- Battery life: Low battery can interrupt connection. Charge your earbuds and their case.
- Software updates: Ensure your devices and earbuds are running the latest software.
- Interference: Other Bluetooth devices or Wi-Fi signals might be interfering. Try moving closer to your device or turning off other Bluetooth devices.
Still having trouble?
If you've tried these steps and still can't connect your Apple earbuds, consider contacting Apple Support for further assistance. They can diagnose more complex issues and provide tailored solutions.
By following these steps, you should be able to successfully connect your Apple earbuds to your devices and enjoy your favorite audio. Remember, consulting your device's manual can provide specific details based on your model.