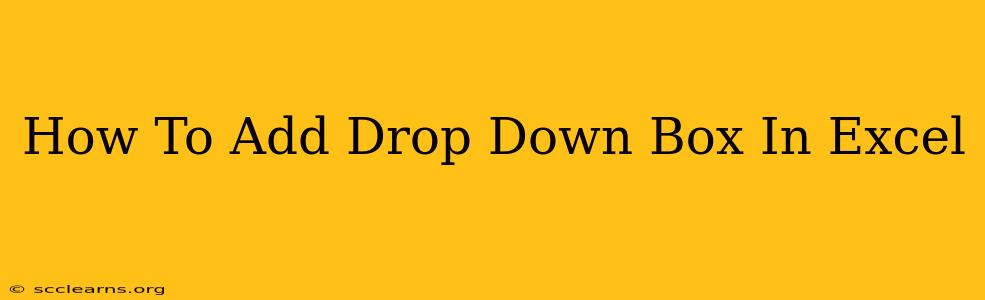Adding a drop-down box to your Excel spreadsheet is a simple yet powerful way to improve data entry and consistency. This feature, formally known as Data Validation, prevents incorrect data input and makes your spreadsheets much more user-friendly. This guide will walk you through the process step-by-step.
Understanding Data Validation in Excel
Before we dive into the "how-to," let's understand what data validation is. In essence, it's a tool that allows you to control what kind of data users can enter into specific cells. A drop-down box is just one type of data validation you can implement. Others include restricting input to numbers within a certain range, dates, or text containing specific criteria.
Step-by-Step Guide: Creating a Drop-Down Box in Excel
Here's how to add a drop-down box to your Excel sheet:
Step 1: Prepare Your List of Options
First, you need a list of the items you want to appear in your drop-down box. This list can be:
- In the same worksheet: Simply create a list of items in a column or row.
- On a different worksheet: You can also use a list located on another sheet within the same workbook.
- Named range: For better organization, consider creating a named range for your list (explained further below).
Step 2: Select the Target Cell(s)
Select the cell or cells where you want the drop-down box to appear.
Step 3: Access the Data Validation Menu
Go to the Data tab on the Excel ribbon. In the Data Tools group, click on Data Validation.
Step 4: Configure the Data Validation Settings
The Data Validation dialog box will appear. Here's how to set it up for a drop-down:
-
Settings:
- Under Allow, select List.
- In the Source box, you have several options:
- Manually type the list: Type your list items separated by commas (e.g.,
Apple,Banana,Orange). Remember to enclose text containing spaces in double quotes (e.g., "Red Apple","Green Apple"). - Select a range: Click the icon to the right of the Source box and select the cell range containing your list of options. This is generally the easiest method.
- Refer to a named range: Type the name of your named range (explained below).
- Manually type the list: Type your list items separated by commas (e.g.,
-
Input Message (Optional): You can add an optional message that appears when the user selects the cell. This can provide instructions or context for the drop-down list.
-
Error Alert (Optional): This allows you to define a warning or error message that pops up if the user tries to enter a value that's not in the list. You can choose the type of alert (Stop, Warning, Information) and customize the message.
Step 5: Click "OK"
Once you've configured your settings, click OK. A drop-down arrow will now appear in the selected cell(s).
Creating a Named Range (Best Practice)
Creating a named range is a best practice for organizing your data and making your formulas and data validation easier to manage. Here's how:
- Select the list of items.
- Go to the Formulas tab.
- In the Defined Names group, click Define Name.
- Give your range a descriptive name (e.g.,
FruitList). - Click OK.
Now you can use the named range in your data validation's Source box. This makes your spreadsheet cleaner and more maintainable.
Troubleshooting and Tips
- Error: "The source currently evaluates to an error": This often means there's a problem with your Source range. Double-check for typos or errors in your list.
- Long lists: For very long lists, consider using a separate sheet to store your data and reference it via a named range.
- Data Validation and Formulas: Data validation can be combined with formulas for more complex data management.
By following these steps, you can easily add drop-down boxes to your Excel spreadsheets, improving data quality and user experience. Remember to utilize named ranges for better organization and maintainability. Mastering this technique is a key step in creating efficient and professional Excel workbooks.