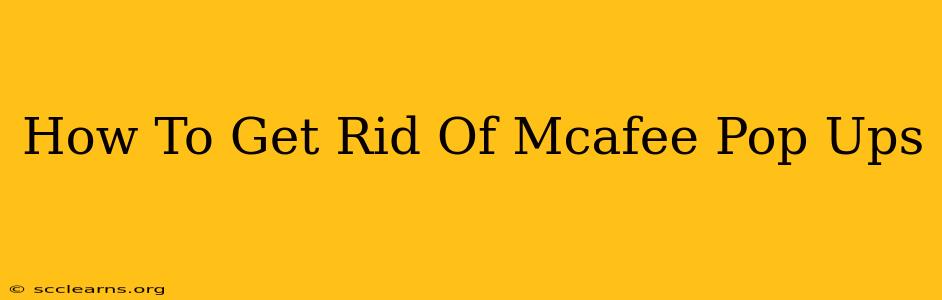Are you bombarded with relentless McAfee pop-ups? These intrusive notifications, often falsely claiming your system is infected, can be incredibly frustrating. This comprehensive guide will walk you through various methods to effectively eliminate these annoying McAfee pop-ups and regain control of your computer.
Understanding the Source of McAfee Pop-Ups
Before diving into solutions, it's crucial to understand why you're seeing these pop-ups. They aren't always indicative of a genuine security threat. Often, they're the result of:
- Outdated McAfee software: An outdated version might trigger excessive notifications due to bugs or missing security updates.
- Aggressive McAfee features: Some McAfee features, like WebAdvisor or Real-Time Scanning, can be overly sensitive, leading to frequent pop-ups.
- Third-party software conflicts: Other security programs or software on your system can clash with McAfee, generating false alarms and pop-ups.
- Rogue software masquerading as McAfee: In some cases, malicious software might mimic McAfee to trick you into revealing personal information or installing malware. This is particularly dangerous.
- Faulty McAfee Installation: A corrupted McAfee installation can also result in these pop-ups.
Effective Methods to Stop McAfee Pop-Ups
Here's a step-by-step approach to tackle these annoying notifications:
1. Update McAfee to the Latest Version
This is often the simplest solution. Outdated McAfee software is a common culprit. Check for updates within the McAfee interface. Usually, you'll find an option like "Check for Updates" or "Update Now". Restart your computer after the update to ensure changes take effect.
2. Adjust McAfee Settings
Many McAfee features can be customized to reduce the frequency of pop-ups. Navigate to your McAfee settings (often found in the system tray) and explore the following:
- Real-Time Scanning: Reduce the sensitivity or temporarily disable it (though not recommended for long periods).
- WebAdvisor: This feature analyzes websites for threats. Consider adjusting its settings to reduce pop-ups.
- Notifications: Many settings control the type and frequency of notifications. Choose only essential notifications and reduce the overall volume.
- Scheduled Scans: Ensure scans are scheduled at convenient times, and not while you're actively using your computer.
3. Uninstall and Reinstall McAfee
If updating and adjusting settings don't resolve the issue, a complete uninstall and reinstall might be necessary. Ensure you uninstall completely – use the McAfee removal tool if available, which is designed to clear out all remaining files and registry entries. After uninstalling, reboot your computer, then download and install the latest version of McAfee from the official website.
4. Check for Software Conflicts
Other security software or programs can conflict with McAfee. Temporarily disable other antivirus or anti-malware programs to see if that resolves the issue. If it does, consider keeping only one comprehensive security suite installed.
5. Run a Malware Scan
If you suspect malicious software is mimicking McAfee, a thorough scan with a reputable anti-malware program is crucial. This will identify and remove any potential threats causing the pop-ups. Consider using a second opinion scanner for added assurance.
6. System Restore (Last Resort)
As a last resort, if all other methods fail, consider using System Restore to revert your system to an earlier point in time before the pop-up problem started. This will undo recent system changes, potentially resolving the issue. However, this method will also undo other changes made since the restore point was created.
Preventing Future McAfee Pop-Ups
- Keep McAfee updated: Regularly check for and install updates.
- Regularly review McAfee settings: Adjust settings as needed to balance security and notification levels.
- Avoid downloading software from untrusted sources: This minimizes the risk of installing malware that might mimic McAfee.
- Install a reputable anti-malware program: A second opinion scanner can help detect potential threats that your primary security program misses.
By following these steps, you should be able to effectively eliminate those pesky McAfee pop-ups and enjoy a more peaceful computing experience. Remember to always back up your important data before making significant system changes.