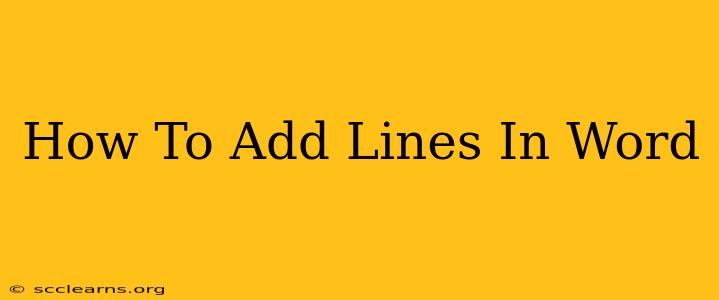Adding lines to your Microsoft Word document can significantly enhance its visual appeal and organization. Whether you need a simple horizontal line to separate sections, a more complex border around a table, or even a drawn line for a specific purpose, Word offers various methods to achieve this. This guide will walk you through several techniques, ensuring you can add lines effectively for all your document needs.
Adding Simple Horizontal Lines
The easiest way to add a horizontal line is by using the Borders feature. This is perfect for creating clean separators between paragraphs or sections.
Method 1: Using the Borders Button
- Place your cursor where you want the line to appear.
- Go to the Home tab on the ribbon.
- In the Paragraph group, click the small arrow in the bottom-right corner of the Borders button. This will open a dropdown menu.
- Select the horizontal line style you prefer. You'll see various options for thickness and shading. A simple, solid line is usually the most effective.
Method 2: Using Keyboard Shortcuts
For a quicker method, try this keyboard shortcut:
- Place your cursor where you want the line.
- Press Alt + Ctrl + - (the minus sign). This will insert a single, standard horizontal line.
Adding More Complex Lines and Borders
For more customized lines or borders, explore these options:
Method 3: Drawing Lines with the Shapes Feature
Word's Shapes feature allows for greater flexibility in line creation.
- Go to the Insert tab.
- In the Illustrations group, click Shapes.
- Choose the Line option.
- Click and drag on your document to draw a line of the desired length and thickness. You can adjust the line's color and style using the formatting options on the ribbon after you've drawn it. Right-click the line for additional options, including changing the line weight or style.
Method 4: Using the Border Feature for Tables and Paragraphs
If you want to add a border around a table or a paragraph, use the Borders and Shading dialog box:
- Select the table or paragraph.
- Go to the Home tab.
- In the Paragraph group, click the arrow in the bottom-right corner of the Borders button.
- The Borders and Shading dialog box will appear. Here, you can select a border style, color, and width for all sides of the table or paragraph. You can also adjust individual borders (top, bottom, left, right).
Adding Lines with Specific Styles
Need a dotted line, a dashed line, or a line with a particular thickness? Word's formatting options provide control over line appearance. After adding any type of line using the methods above, select the line and use the formatting tools on the ribbon (Home tab) to adjust the:
- Line Style: Choose from solid, dashed, dotted, double, etc.
- Line Weight: Control the thickness of the line.
- Line Color: Change the line color to match your document's theme.
Troubleshooting Tips
- Line disappearing? Ensure you haven't accidentally selected the "No Border" option.
- Line too short or long? You can always resize the line after drawing it by dragging the end points.
- Line not aligning properly? Experiment with paragraph spacing and alignment settings to achieve the desired result.
By mastering these techniques, you'll be able to add lines to your Word documents effortlessly, creating professional-looking documents with improved clarity and visual appeal. Remember to practice and experiment with the various options to find the best methods for your specific needs.