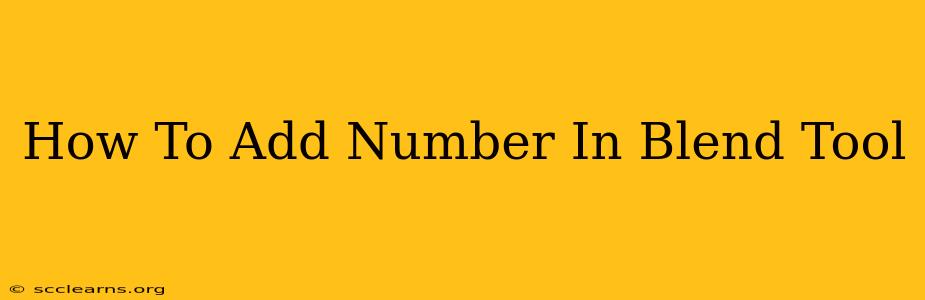Adding numbers directly within the Blend Tool in design software isn't a standard feature. The Blend Tool is primarily for smoothly transitioning between shapes, colors, or objects. However, there are several workarounds depending on what you're trying to achieve. Let's explore some effective methods:
Method 1: Numbered Objects as Blend Elements
This method works best if you want numbers as part of the blend itself. Instead of trying to add numbers to the blend directly, create individual objects with numbers on them and then use the Blend Tool on those objects.
Steps:
-
Create your numbered objects: In your design software (like Adobe Illustrator, Inkscape, or similar), create several shapes (circles, squares, etc.) and add your numbers to each shape using the text tool. Ensure each shape is properly sized and positioned. For a clean look, use consistent fonts and sizes.
-
Arrange your objects: Arrange these numbered shapes in the sequence you desire for the blend. Make sure they are appropriately spaced for a smooth transition.
-
Apply the Blend Tool: Select all the numbered shapes. Then, select your software's Blend Tool (usually indicated by a symbol representing two overlapping objects). Click on the first shape and then the last shape in your sequence to create the blend.
-
Adjust the Blend: Most software allows you to adjust the blend's spacing and smoothness after creating it. Use your software's options to refine the appearance of your numbered blend. Experiment with different blend options like "Specified Steps" to control the number of steps in your blend.
Method 2: Adding Numbers Post-Blend (Using a Separate Layer)
If you need more control over the numbering, or if directly blending numbers doesn't give the desired visual outcome, create the blend first, then add numbers separately.
Steps:
-
Create your blend: Create your basic blend using the Blend Tool without numbers.
-
Add a new layer: Create a new layer above your blend layer. This keeps your numbers separate and easily editable.
-
Add numbers using the text tool: On this new layer, use the text tool to add numbers to specific points along your blend. Adjust their position and size for optimal visual appeal.
-
Adjust positioning: Precisely align the numbers with the corresponding points in the blend.
Method 3: Using a Script or Plugin (Advanced Users)
Some advanced users might consider using scripts or plugins designed to automate tasks in their chosen software. This approach can be highly efficient for repetitive tasks, but it requires a level of programming or scripting knowledge. Search your software's online community or plugin repositories for relevant tools.
Choosing the Best Method
The best method for adding numbers to a blend depends on your design needs and desired outcome. Consider these factors:
- Visual appeal: Do you want the numbers to be seamlessly integrated into the blend or separate from it?
- Editability: Do you need to easily adjust the numbers or their position after creating the blend?
- Software capabilities: The specific tools and options available in your design software will influence your workflow.
By understanding these methods, you can effectively incorporate numbers into your blend designs, expanding the creative possibilities of this powerful tool. Remember to experiment and find the technique best suited to your project.