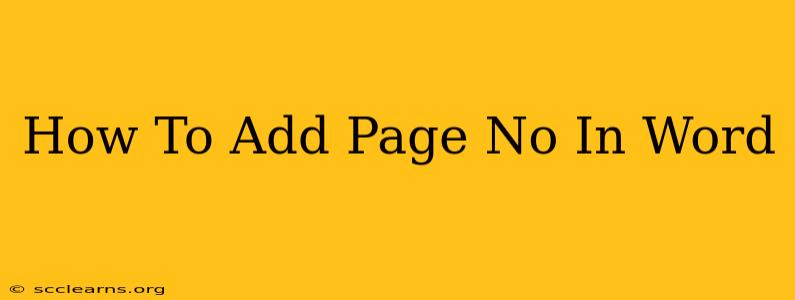Adding page numbers to your Word document is a crucial step in formatting, especially for longer papers, reports, or books. It improves readability and organization, making it easier for your readers to navigate your content. This guide will walk you through several methods to add page numbers in Microsoft Word, catering to different needs and preferences.
Understanding Page Number Placement Options
Before diving into the steps, let's explore the various places you can position your page numbers:
- Top of the page: This is the most common location, usually aligned to the right, center, or left.
- Bottom of the page: Similar to the top, you can align it to the right, center, or left.
- Inside or Outside margins: This option is particularly useful for documents that will be printed two-sided (duplex). Page numbers on the inside margins will be closer to the spine, while those on the outside will be easier to see when the document is bound.
Method 1: Adding Page Numbers Using the "Insert" Tab
This is the simplest and most straightforward method:
- Open your Word document. Ensure your cursor is positioned on the page where you want the page numbering to begin.
- Navigate to the "Insert" tab. It's located at the top of the Word window.
- Click on the "Page Number" button. You'll find it in the "Header & Footer" group.
- Choose your preferred location. A dropdown menu displays various options for page number placement (top or bottom, left, center, or right). Select your desired position.
That's it! Word automatically adds page numbers to your entire document.
Method 2: Customizing Page Number Appearance
Word offers extensive customization options to personalize your page numbers:
- Double-click the header or footer area. This will open the Header & Footer tools, providing access to further formatting choices.
- Select the page number. Click on the page number to highlight it.
- Modify the formatting. Use the options on the "Design" tab under "Header & Footer Tools" to change the font, size, style, and color of your page numbers. You can also add text before or after the page number, such as "Page" or "–".
- Start page numbering from a specific page. If you don't want page numbers on the first page (like a title page or cover), click "Different First Page" in the "Design" tab. Then, delete the page number from the first page.
Method 3: Adding Page Numbers to Specific Sections
For documents with different sections (e.g., a table of contents followed by chapters), you may want different page numbering styles for each section.
- Divide your document into sections. Insert section breaks where needed (Layout tab > Breaks).
- Follow Method 1 or 2 to add page numbers to each section. Remember to adjust the settings for each section individually if needed (e.g., different starting numbers, formats).
- Use the "Different First Page" option for sections where you don't want a page number on the first page of each section.
Troubleshooting Common Issues
- Page numbers won't appear: Ensure you're in Print Layout view (View tab).
- Page numbers appear on unwanted pages: Check your section breaks and ensure the correct settings are applied to each section.
- Page numbers are not updating correctly: Check if you have accidentally locked the header or footer (Design tab > Header & Footer Tools).
By mastering these techniques, you can effectively manage page numbers in your Word documents, enhancing their overall presentation and professional look. Remember to save your work frequently!