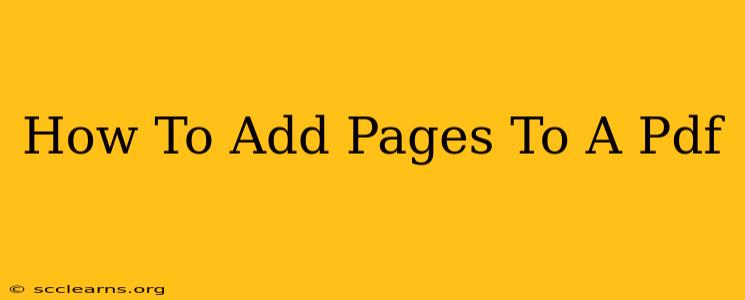Adding pages to a PDF is a surprisingly common task, whether you're combining documents, inserting new information into a report, or simply updating an existing file. Luckily, there are several straightforward ways to achieve this, regardless of your technical skill level. This guide will walk you through the best methods, from using free online tools to leveraging the features of professional PDF editors.
Understanding Your PDF Editing Needs
Before diving into the methods, consider what you need to achieve:
- Adding a single page: Do you need to insert just one page into a specific location within the existing document?
- Adding multiple pages: Are you combining several different PDFs or adding a large number of pages?
- Inserting pages from different sources: Will you be adding pages from various file types (e.g., Word documents, images)?
- Maintaining original formatting: Is it crucial to preserve the formatting of the existing pages and the pages you're adding?
Methods for Adding Pages to a PDF
Here are some of the most effective ways to add pages to your PDF:
1. Using Online PDF Editors
Numerous free online PDF editors allow you to add pages with ease. Many are intuitive and require no downloads or installations. Simply upload your PDF, upload the pages you want to add (often from various file types), and arrange them as needed before downloading the updated file.
Pros: Free, accessible from any device with internet access, user-friendly interfaces.
Cons: May have limitations on file size or number of edits, potential security concerns for highly sensitive documents.
2. Employing Desktop PDF Editors
Desktop PDF editors offer more advanced features and usually provide greater control over the merging and formatting process. Popular options often include features to allow for the precise placement of new pages within an existing document and advanced editing tools to ensure consistency.
Pros: More features, better control over formatting, greater security for sensitive documents.
Cons: Usually require a purchase or subscription, may have a steeper learning curve compared to online tools.
3. Leveraging Microsoft Word (for simple cases)
If you're adding pages from a Word document and the formatting isn't overly complex, you can sometimes insert the Word document content directly into your PDF using the "Insert" feature within your chosen PDF editor. Be aware that this approach may not perfectly preserve formatting, especially with complex layouts.
4. Using Adobe Acrobat Pro (for professional results)
Adobe Acrobat Pro is the industry-standard PDF editor. It offers the most extensive features and allows for precise control over all aspects of PDF manipulation, including adding pages from various sources, maintaining formatting, and applying security measures.
Pros: Industry standard, powerful features, excellent for complex documents.
Cons: Expensive, requires a subscription.
Tips for a Smooth PDF Page Addition Process
- Organize your files: Before you begin, make sure your existing PDF and the pages you intend to add are readily accessible and properly named.
- Maintain consistent formatting: If possible, keep the formatting of new pages consistent with the existing document.
- Back up your files: Always create a backup copy of your original PDF before making any changes.
- Test your results: After adding pages, review the updated document thoroughly to ensure everything is in place and correctly formatted.
Choosing the Right Method
The best method for adding pages to a PDF depends on your specific needs and technical skills. For simple tasks and occasional use, a free online editor may suffice. For more complex documents and frequent PDF manipulation, a dedicated desktop editor or Adobe Acrobat Pro might be a better investment. No matter your choice, remember to prioritize the security of your documents and always back up your files before making any changes.