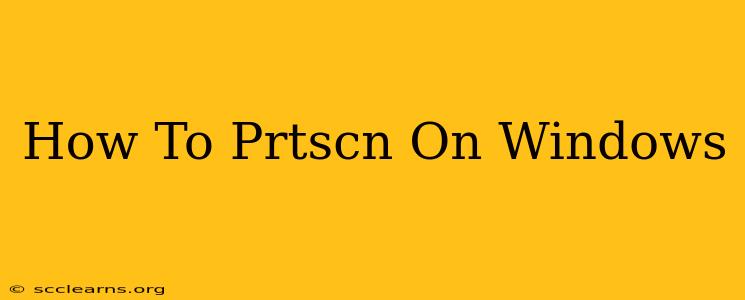Taking screenshots is a crucial part of modern computing, whether you're documenting a bug, sharing a funny meme, or creating a tutorial. Windows offers several ways to capture your screen, and understanding the different methods can significantly boost your productivity. This guide will walk you through all the ways to use the PrtScn button (or Print Screen) on Windows, ensuring you master this essential skill.
Understanding the PrtScn Key
The PrtScn key, often labeled as "Print Screen" or "PrtScn," is your primary tool for taking screenshots on Windows. By itself, it typically copies a full-screen image to your clipboard. This means the screenshot isn't saved as a file; it's ready to be pasted into an image editor like Paint, Photoshop, or even a word processor.
The Traditional Method: PrtScn Alone
How it works:
- Press the
PrtScnkey on your keyboard. You won't see any visual confirmation, but the screenshot is now copied to your clipboard. - Open your preferred image editor (e.g., Paint).
- Press
Ctrl + V(or right-click and select "Paste") to paste the screenshot. - Save the image to your desired location.
This method is simple and effective for grabbing a full-screen image quickly.
More Advanced Screenshot Techniques
Windows offers more sophisticated screenshot options beyond the basic PrtScn key. Let's explore these advanced techniques:
Snipping Tool: Your All-in-One Screenshot Solution
The Snipping Tool is a built-in Windows utility that provides greater control over your screenshots. You can capture:
- Free-form snips: Draw a freehand selection around any part of your screen.
- Rectangular snips: Select a rectangular area.
- Window snips: Capture the contents of a specific window.
- Full-screen snips: Capture the entire screen.
How to use the Snipping Tool:
- Search for "Snipping Tool" in the Windows search bar.
- Select the type of snip you want.
- Use your mouse to select the area you wish to capture.
- The snip will automatically open in the Snipping Tool, allowing you to edit it (add annotations, etc.) before saving.
Using the Game Bar (For Gamers):
For gamers, Windows' built-in Game Bar offers a quick and easy way to capture screenshots while playing.
How to use the Game Bar:
- Press
Win + Gto open the Game Bar. - Click the "Screenshot" button (it usually looks like a camera icon).
- The screenshot will be saved in your "Videos" folder under "Captures."
Print Screen + Alt for Active Window:
This method is perfect when you need to capture only the active window on your screen:
- Press
Alt + PrtScn. This copies only the active window's image to the clipboard. - Paste the screenshot into your image editor as described above.
Choosing the Right Method for Your Needs
The best screenshot method depends on your needs:
- Quick full-screen captures: Use the
PrtScnkey alone. - Precise selections and editing: Use the Snipping Tool.
- Gaming screenshots: Utilize the Game Bar.
- Capturing a single window: Use
Alt + PrtScn.
By mastering these techniques, you'll be able to efficiently capture screenshots in Windows for any purpose. Remember to experiment and find the method that best suits your workflow. Happy screen-capturing!