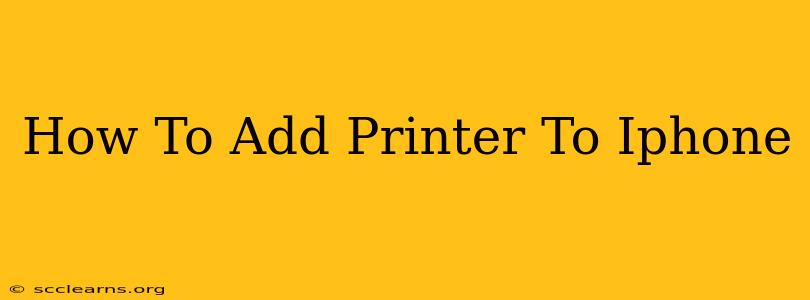Adding a printer to your iPhone might seem daunting, but it's surprisingly straightforward. This guide will walk you through the process, covering various methods and troubleshooting common issues. Whether you're using AirPrint, a third-party app, or connecting directly, we've got you covered. Let's get started!
Method 1: Using AirPrint (The Easiest Way)
AirPrint is Apple's built-in wireless printing solution. It's the simplest method if your printer supports it. Many modern printers are AirPrint-compatible.
Here's how to add a printer using AirPrint:
- Ensure your printer is connected to the same Wi-Fi network as your iPhone. This is crucial for AirPrint to work.
- Open the app you want to print from. This could be Safari, Photos, Mail, or any other app with printing capabilities.
- Tap the "Share" icon. This usually looks like a square with an upward-pointing arrow.
- Select "Print".
- Choose your printer. Your AirPrint-compatible printer should appear in the list of available printers. If it doesn't, ensure your printer is turned on and connected to the same Wi-Fi network.
- Customize your print settings (optional). You can adjust settings like the number of copies, pages, and print range.
- Tap "Print".
Troubleshooting AirPrint Issues:
- Printer not showing up? Double-check your Wi-Fi connection for both your iPhone and printer. Restart both devices. Make sure your printer is AirPrint enabled. Consult your printer's manual.
- Print job failing? Check the printer's ink levels and paper tray. Try restarting your iPhone and printer. Consider temporarily disabling firewalls or VPNs.
Method 2: Using a Third-Party Printing App
If your printer doesn't support AirPrint, a third-party printing app might be the solution. Many apps offer broader compatibility with various printer models and brands.
Things to consider when choosing a third-party app:
- Printer compatibility: Ensure the app supports your printer model.
- Features: Some apps offer advanced features like duplex printing or specific paper size support.
- Reviews: Check app store reviews to gauge user experience and identify potential issues.
General steps for using a third-party printing app:
- Download and install the app.
- Add your printer to the app. This usually involves following the app's instructions, which may include connecting via Wi-Fi, USB, or Bluetooth.
- Open the app you want to print from.
- Use the app's share or print functionality to send the print job.
Method 3: Connecting Directly (Less Common)
Some printers allow direct connection via USB or Bluetooth. This method is less common for iPhones, but it might be necessary for older or specialized printers. Consult your printer's manual for specific instructions. This often involves using a USB adapter and may require additional software or drivers, usually not available for iOS devices.
Maintaining Your Printer Connection
To ensure smooth printing, keep your iPhone's software and your printer's firmware updated. A consistent Wi-Fi connection is vital. Regularly check ink levels and paper supply to prevent printing errors.
By following these steps and troubleshooting tips, you'll be able to successfully add your printer to your iPhone and enjoy seamless wireless printing. Remember to consult your printer's manual for specific instructions and troubleshooting advice if you encounter problems.