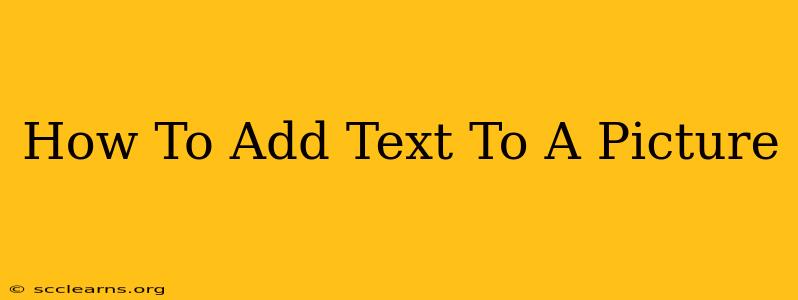Adding text to a picture is a common task, whether you're creating memes, designing marketing materials, or simply personalizing photos. This guide will walk you through various methods, from using simple online tools to leveraging powerful photo editing software. Let's dive in!
Choosing the Right Method for Adding Text to Your Picture
The best method for adding text to a picture depends on your needs and technical skills. Consider these factors:
- Complexity of the design: For simple text overlays, online tools are perfect. More intricate designs might require dedicated software.
- Desired outcome: Do you need a quick edit, or something highly polished and professional?
- Your technical skills: Are you comfortable using advanced software, or do you prefer a user-friendly interface?
Method 1: Using Online Tools - Quick and Easy
Many free online tools allow you to add text to pictures quickly and easily. These are ideal for simple edits and don't require any downloads or installations. Popular options include:
-
Canva: Canva is a versatile design platform offering a user-friendly interface and numerous fonts, styles, and design elements. You can easily upload your image, add text, and customize it to your liking. Perfect for creating visually appealing graphics for social media or other online platforms.
-
Photopea: A free online photo editor that rivals many desktop applications in functionality. Photopea provides extensive text editing capabilities, including control over fonts, sizes, colors, and effects.
-
Other Online Tools: Numerous other websites offer free text-on-image services. A quick Google search for "add text to picture online" will reveal many options.
Step-by-Step Guide Using an Online Tool (Example: Canva):
- Sign up for a Canva account (free or paid).
- Create a new design. Choose a suitable size based on your intended use.
- Upload your picture.
- Add a text box. Click on the "Text" element and choose a style.
- Type your text.
- Customize your text: Adjust font, size, color, style, and position.
- Download your finished image.
Method 2: Using Photo Editing Software - For Advanced Control
For more control over text placement, styling, and effects, dedicated photo editing software is the way to go. Popular options include:
-
Adobe Photoshop: The industry standard for professional image editing, Photoshop offers unparalleled flexibility and control over text and image manipulation.
-
GIMP (GNU Image Manipulation Program): A free and open-source alternative to Photoshop, GIMP provides a powerful set of tools for adding text and enhancing images.
-
Other Photo Editors: Many other photo editors offer robust text tools, including Affinity Photo, Corel PaintShop Pro, and more.
Step-by-Step Guide Using Photo Editing Software (Example: GIMP):
- Open your image in GIMP.
- Select the Text Tool (usually a "T").
- Click on your image where you want to add text.
- Type your text.
- Use the toolbars to adjust font, size, color, and style.
- Use layers to manage text and image elements.
- Save your edited image.
Tips for Adding Text to Pictures Effectively
- Choose a legible font: Select a font that is easy to read and complements your image.
- Use appropriate font size: Ensure your text is large enough to be easily read, even from a distance.
- Consider color contrast: Choose text colors that contrast well with the background image to improve readability.
- Use shadows or outlines: Add shadows or outlines to your text to make it stand out against busy backgrounds.
- Experiment with different styles: Don't be afraid to experiment with different fonts, sizes, colors, and effects to achieve the desired look.
Conclusion: Finding the Perfect Method for Your Needs
Whether you opt for a quick online tool or a powerful photo editor, adding text to your pictures is a straightforward process. Choose the method that best fits your skills and project requirements, and remember to follow the tips above to create visually appealing and easily readable results. Happy editing!