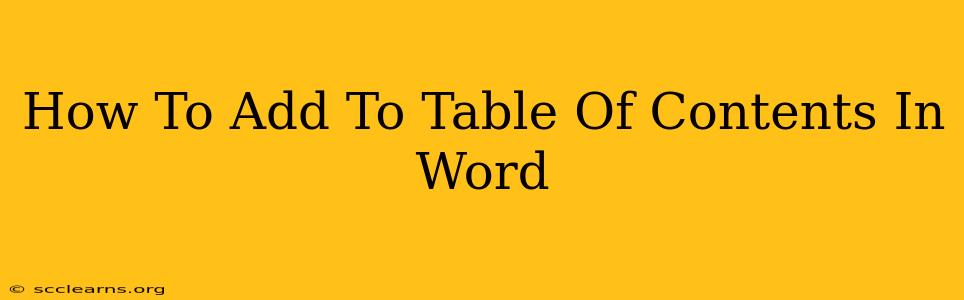Creating a professional-looking document often involves a clear and concise table of contents (TOC). Knowing how to add a table of contents in Word is a crucial skill for anyone working with longer documents, reports, theses, or books. This guide will walk you through the process, covering various aspects to ensure your TOC is accurate and aesthetically pleasing.
Understanding the Basics: Styles and Headings
Before you can add a table of contents, you need to properly format your document's headings. Word uses heading styles (Heading 1, Heading 2, Heading 3, etc.) to automatically generate the TOC. Using these styles is critical; simply bolding or enlarging your text won't work.
Using Heading Styles Effectively
- Consistency is Key: Apply the appropriate heading style consistently throughout your document. Use Heading 1 for main chapters, Heading 2 for sub-sections, Heading 3 for sub-sub-sections, and so on. Inconsistent styling will lead to an inaccurate or incomplete TOC.
- Choosing the Right Style: Understand the hierarchy. Heading 1 is the most important, followed by Heading 2, then Heading 3, and so on. This hierarchy dictates how your TOC is structured.
Adding a Table of Contents in Word: A Step-by-Step Guide
-
Prepare Your Document: Ensure all your headings are styled correctly using the built-in Heading styles (Heading 1, Heading 2, etc.). Review your document carefully to catch any inconsistencies.
-
Insert the Table of Contents: Go to the "References" tab on the Word ribbon. Click on "Table of Contents" and choose a pre-designed style. Word offers several options, from simple to more elaborate designs.
-
Customize (Optional): After inserting the TOC, you can customize its appearance. Right-click on the TOC and select "Update Field." This ensures your TOC is always synchronized with your document's structure. You can also modify the number of levels displayed (e.g., only showing Heading 1 and Heading 2) or change the formatting through the "Table of Contents" options.
-
Update Your Table of Contents: Whenever you add, delete, or rearrange headings in your document, remember to update your TOC. Right-click on the TOC and select "Update Field." Choose either "Update entire table" (to refresh the entire TOC) or "Update page numbers only" (for quicker updates if only page numbers have changed).
Troubleshooting Common Issues
- My TOC is Empty or Inaccurate: Double-check that you've used the built-in Heading styles consistently. Any deviation will cause errors.
- Page Numbers Don't Match: Make sure you've updated the TOC after making changes to your document.
- The Formatting is Wrong: Experiment with different TOC styles available in the "Table of Contents" menu. You can also adjust formatting manually, though this is less efficient.
Beyond the Basics: Advanced TOC Techniques
For more control, consider exploring Word's built-in options for creating custom table of contents. You can adjust the levels displayed, add extra formatting, and even create multiple TOCs if needed.
By following these steps and understanding the importance of consistent heading styles, you can easily create a professional and accurate table of contents in your Word documents. This will significantly enhance the readability and organization of your work, making it more accessible and user-friendly. Remember to always update your TOC after making any changes to your document's structure.