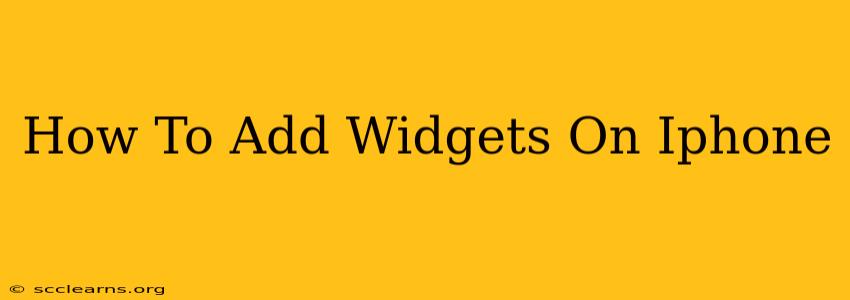Adding widgets to your iPhone home screen is a fantastic way to personalize your device and access information quickly. Widgets provide at-a-glance views of your favorite apps, from weather updates and calendar appointments to news headlines and fitness tracking data. This guide will walk you through the simple steps involved, covering different iOS versions and troubleshooting common issues.
Understanding iPhone Widgets
Before diving into the how-to, let's clarify what widgets are and why they're useful. iPhone widgets are small, interactive modules that display information from specific apps directly on your home screen. They’re designed to offer a quick and convenient way to see essential data without needing to open the apps themselves. This enhances productivity and streamlines your iPhone experience.
Adding Widgets to Your iPhone Home Screen
The process of adding widgets is straightforward, regardless of whether you're using the latest iOS version or an older one. Here’s a step-by-step guide:
1. Access the Widget Library:
- Long-press anywhere on your iPhone home screen. This will initiate jiggle mode, allowing you to rearrange apps and access the widget options.
- Tap the "+" button in the upper left-hand corner of the screen. This opens the Widget Library.
2. Choose Your Widgets:
The Widget Library displays all the available widgets, organized by app. Browse through the list and find the widgets you want to add. Many apps offer multiple widget sizes, allowing you to customize the amount of information displayed.
3. Select a Widget Size and Add:
Once you've chosen your widget, select the size that best fits your needs. Tap the "+" button to add it to your home screen. You can move it to your desired location by dragging it.
4. Arrange and Customize Your Widgets:
Widgets are easily movable. Just long-press on any widget and drag it around your home screen to customize the layout. Many widgets offer customization options; tap on the widget itself to access these features.
Different Widget Sizes and Layouts
iOS offers different widget sizes, enabling you to maximize the space on your home screen. Experiment with different sizes to find the best fit for your needs and desired aesthetic. You can create unique layouts and combinations to match your personal preference. Remember you can stack widgets to optimize screen space!
Troubleshooting Common Issues
Widget Not Appearing: Ensure you have the latest version of the app installed. Some widgets might require specific app updates to function correctly.
Widget Not Working: Check the app's settings to make sure the widget feature is enabled. Sometimes, background app refresh needs to be turned on for the widget to update properly.
Limited Widget Selection: The availability of widgets depends on the apps you have installed. Download apps known for their useful and visually appealing widgets.
Optimizing Widget Usage for Maximum Benefit
To get the most out of your iPhone widgets, consider these tips:
- Prioritize essential information: Add widgets for things you frequently check, like the weather, calendar, or news.
- Experiment with different widget sizes: Use larger widgets for detailed information and smaller ones for quick glances.
- Regularly review your widgets: Remove widgets that you no longer find useful to keep your home screen organized.
- Explore different apps: Many apps offer helpful widgets that you might not be aware of.
By following these steps and tips, you can effectively add widgets to your iPhone and significantly enhance its functionality and personalization. Enjoy your newly organized and informative home screen!