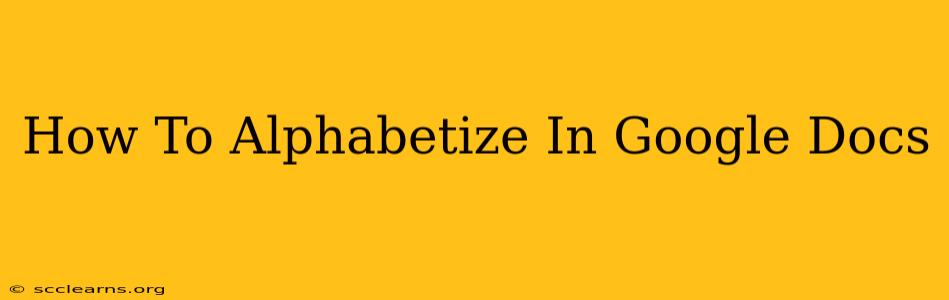Alphabetizing lists in Google Docs can seem daunting, but it's surprisingly easy once you know the right techniques. Whether you're organizing a bibliography, a contact list, or a simple to-do list, this guide will walk you through several methods for alphabetizing in Google Docs, ensuring your document is neat, organized, and professional.
Understanding Alphabetization Methods in Google Docs
Google Docs doesn't have a single "alphabetize" button like some dedicated database programs. However, its features allow for efficient alphabetization using a few simple steps. We'll cover two primary methods: using the Sort function and manual sorting.
Method 1: Using the Sort Function (Best for large lists)
This method is ideal for longer lists where manual sorting would be time-consuming and prone to errors. The Sort function leverages Google Sheets' powerful sorting capabilities.
Steps:
-
Create a Google Sheet: If your data isn't already in a Google Sheet, create a new one. Copy and paste your list into the first column of the sheet.
-
Select Your Data: Highlight the entire column (or range of columns) containing the data you want to alphabetize.
-
Access the Sort Function: Click on "Data" in the menu bar, then select "Sort range".
-
Choose Sorting Options: A pop-up window will appear. Here you choose:
- Data column to sort by: Select the column you want to use for alphabetization.
- A → Z or Z → A: Choose ascending (A-Z) or descending (Z-A) order.
- Header row: Check this box if your first row contains headers.
-
Click "Sort": Google Sheets will instantly alphabetize your data.
-
Copy Back to Google Docs: Select the alphabetized data in the Google Sheet, copy it (Ctrl+C or Cmd+C), and paste it back into your Google Doc (Ctrl+V or Cmd+V).
Method 2: Manual Alphabetization (Best for smaller lists)
For shorter lists, manual alphabetization might be quicker. This method is straightforward but requires careful attention to detail.
Steps:
-
Select your list: Highlight the entire list you need to alphabetize.
-
Cut and Paste: Carefully select each item, cut it (Ctrl+X or Cmd+X), and paste it (Ctrl+V or Cmd+V) in its correct alphabetical position within the list. This requires careful attention to alphabetical order, so double-check your work!
Tips for Efficient Alphabetization
-
Consistency is Key: Ensure consistent capitalization and formatting within your list before alphabetizing. "Apple" and "apple" will be treated as different entries.
-
Handling Numbers and Symbols: Numbers and symbols are generally alphabetized according to their standard ordering.
-
Dealing with Special Characters: Be mindful of special characters (e.g., accents, hyphens) as they can affect alphabetical order.
-
Use the "Find and Replace" function (for specific items): Google Docs' "Find and Replace" can be helpful for locating specific items within your list before moving them.
Beyond Alphabetizing: Enhancing Document Organization
Once your list is alphabetized, consider other ways to enhance the organization of your Google Doc:
- Using Bullet Points and Numbering: Make your document easier to read with clear bullet points or numbered lists.
- Adding Headers and Subheadings: Break up large chunks of text with headings to improve readability and navigation.
- Using Tables: For complex datasets, tables offer a structured way to present information, making alphabetization much simpler via the Google Sheet method described above.
By following these methods and tips, you can easily alphabetize your lists in Google Docs, creating cleaner, more professional documents. Remember to choose the method best suited to the size and complexity of your list.