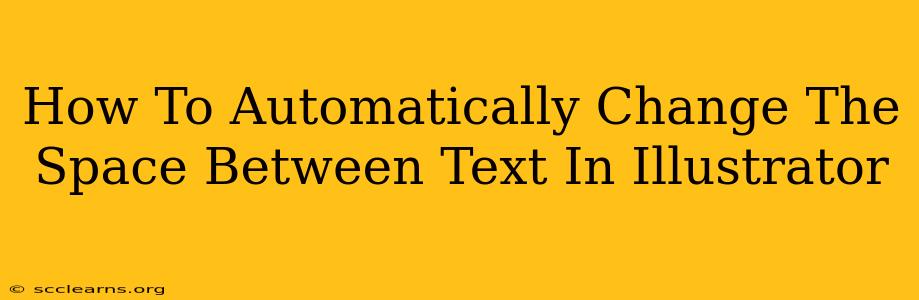Illustrator doesn't offer a single button to magically adjust all text spacing at once. However, there are several efficient methods to automatically manage and modify the spacing between text characters (tracking), lines (leading), and paragraphs, saving you significant time and effort. This guide will walk you through these techniques, perfect for designers needing to ensure consistent and visually appealing typography across their projects.
Understanding Text Spacing Terminology
Before diving into the techniques, let's clarify the terms:
-
Tracking (Character Spacing): This refers to the space between individual characters within a word or line of text. Close tracking brings characters closer together; loose tracking increases the space.
-
Leading (Line Spacing): This determines the vertical space between lines of text. Increased leading adds more space between lines; decreased leading brings them closer.
-
Paragraph Spacing: This controls the space between paragraphs.
Methods for Automatic Text Spacing Adjustment in Illustrator
Here are the key methods you can use to automate text spacing changes in Adobe Illustrator:
1. Using the Character Panel for Precise Control
The Character panel (Window > Type > Character) is your primary tool for controlling tracking and leading.
-
Adjusting Tracking: Select the text you want to modify. In the Character panel, find the Tracking value. Enter a specific value (in points) or use the up/down arrows for incremental adjustments. A positive value increases tracking; a negative value decreases it.
-
Adjusting Leading: Again, select the text. In the Character panel, adjust the Leading value. This works similarly to tracking, with positive values increasing the space between lines.
Pro-Tip: Experiment with different tracking and leading values to find the optimal balance for readability and visual appeal. Consider the font's characteristics—some fonts may look better with tighter or looser spacing.
2. Applying Paragraph Styles for Consistent Spacing Across Multiple Paragraphs
For consistent spacing across multiple paragraphs, Paragraph Styles are indispensable. (Window > Styles > Paragraph Styles)
-
Create a Paragraph Style: Select a paragraph with your desired tracking, leading, and paragraph spacing. Click the "Create New Style" button at the bottom of the Paragraph Styles panel. Give it a descriptive name (e.g., "Body Text," "Headline").
-
Apply the Style: Select other paragraphs and click on the newly created style in the Paragraph Styles panel to apply the same spacing settings instantly. This is a huge time-saver when working with long documents or multiple text boxes.
Pro-Tip: Mastering paragraph styles is crucial for maintaining consistency in your design work. Use them for headlines, body text, captions, and any other text elements that require specific spacing.
3. Utilizing the "Adobe Paragraph Composer"
For more complex paragraph adjustments, the less-known "Adobe Paragraph Composer" offers powerful control. It allows you to automatically adjust line spacing based on the content, ensuring consistent visual flow within a paragraph. While not strictly "automatic" in the sense of a one-click solution, it provides a much more sophisticated approach to line-spacing management compared to manually adjusting the "leading" value for every paragraph. This feature can be incredibly useful for maintaining consistent visual spacing in long blocks of text. To access this, adjust the “Composition” setting within the Paragraph panel.
4. Scripting for Advanced Automation (For Experienced Users)
For very complex or repetitive tasks, consider using Illustrator's scripting capabilities (using Javascript or ExtendScript). This allows you to write custom scripts to automatically adjust text spacing based on specific rules or criteria. This is an advanced technique suitable for users comfortable with programming.
Optimizing Your Workflow for Efficient Text Spacing
By combining these techniques, you can significantly streamline your workflow and maintain consistent, professional-looking text spacing in your Illustrator projects. Remember to save your custom paragraph styles for reuse in future projects! This will increase your efficiency and reduce the time spent on repetitive tasks, allowing you to focus on the creative aspects of your designs.